Một trong những câu chuyện thần thoại về làm sạch Windows phổ biến nhất và vẫn còn tồn tại cho đến ngày nay là dọn sạch Registry. Nhiều phần mềm làm sạch máy tính sẵn sàng giúp bạn dọn sạch Registry của máy tính. Hàng trăm lỗi (theo các phần mềm), đang làm chậm hiệu suất của máy tính. Bạn chỉ cần trả 19,99 USD (450 ngàn đồng) cho phần mềm làm sạch của các công ty và nó sẽ giúp bạn xóa tất cả và trả lại một cỗ máy hoàn toàn mới.
*Cần tuyển dụng gấp 200+ C#, Android ngay*
Bạn không cần phải dọn dẹp Registry. Đúng là theo thời gian, các mục đăng ký không cần thiết sẽ nhiều lên do các hành động như gỡ cài đặt phần mềm và nhiều thao tác khác. Bạn sẽ không bao giờ nhận thấy một sự khác biệt ngay cả khi bạn loại bỏ hàng ngàn "vấn đề" như thế này.
Thậm chí tệ hơn là dọn dẹp Registry thường xuyên có thể gây hại nhiều hơn lợi. Làm sạch quá mức có thể xóa các file hệ thống quan trọng. Nếu hệ thống chạy chậm lại và hoạt động không như mong muốn, hãy tham khảo những cách khác để khắc phục và đừng dọn dẹp Registry, đặc biệt là không nên phí tiền cho các phần mềm dọn Registry.
Trong những bản Windows cũ, bạn phải ghi nhớ để tự mình vận hành nhiều phần mềm, hoặc sử dụng Task Scheduler. Trong Windows 10, nhiều công cụ chạy trên lịch trình riêng để bạn không phải luôn bận tâm đến chúng. Cụ thể, bạn nên đảm bảo rằng Windows sẽ tự động dọn dẹp các tệp tin cũ và chống phân mảnh ổ đĩa của bạn (nếu bạn không sử dụng ổ SSD).
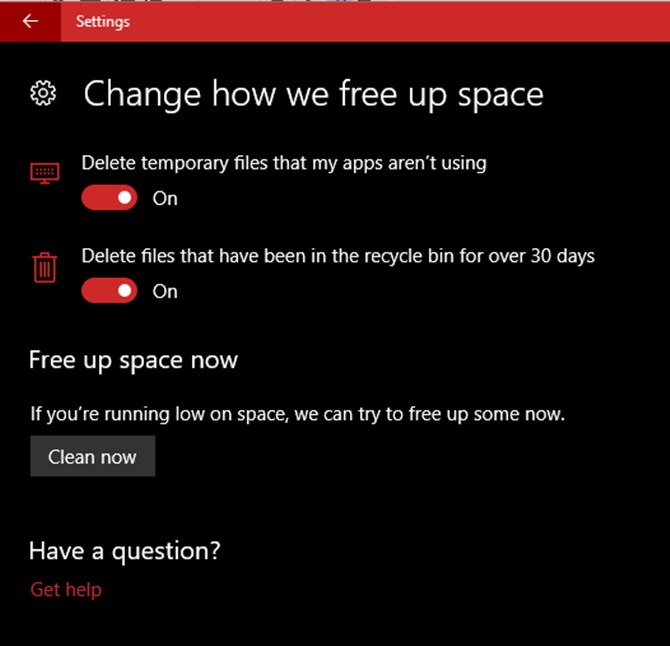
Để chạy công cụ dọn dẹp lịch trình này (Cleanup Tool), hãy mở Settings – Truy cập vào System. Chọn tab Storage phía bên trái và tìm tiêu đề Storage Sense. Bật thanh trượt này để Windows tự động dọn dẹp các tập tin cũ. Bạn có thể nhấp vào Change how we free up space để chỉ định bạn muốn xóa các tập tin tạm thời và nội dung Recycle Bin cũ. Ngoài ra còn có nút Clean Now, bạn có thể sử dụng để có thêm một bộ nhớ trống tức thì.
Chống phân mảnh sẽ giúp ổ đĩa hoạt động tốt nhưng bạn không nên thực hiện nó trên các ổ SSD. Windows biết loại ổ đĩa nào trong hệ thống của bạn và tự động lên lịch trình chống phân mảnh cho phù hợp nhưng vẫn cần kiểm tra.
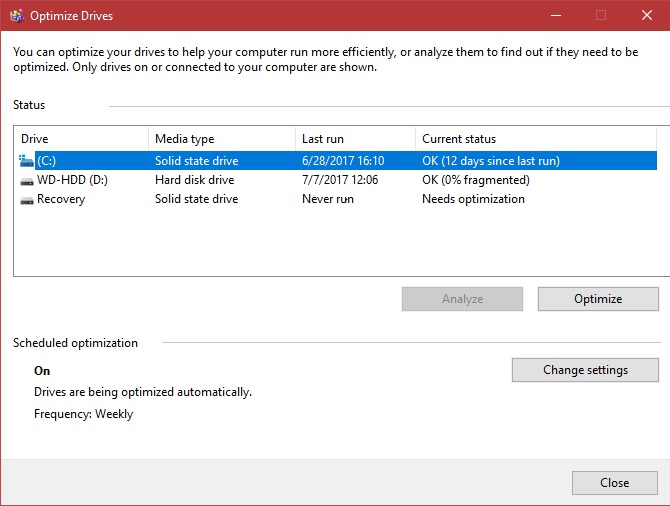
Gõ defrag vào Start Menu để mở mục Defragment and Optimize Drives. Ở đây bạn có thể nhìn thấy mỗi ổ đĩa trong máy PC và trạng thái của nó. Windows sẽ "tối ưu hóa" ổ SSD và tự động dồn HDD. Hãy đảm bảo mục Scheduled optimization đã được bật ở trạng thái On.
Mặc dù không phải là làm sạch, Windows Update cũng là một phần của bảo trì. Trong Windows 10, bạn có thể tắt cập nhật tạm thời nhưng nó vẫn chạy theo cách riêng của mình.
Nếu bạn vẫn đang sử dụng Windows 7 hoặc Windows 8.1, bạn có thể kiểm soát nhiều hơn đối với Windows Updates và thậm chí có thể tắt chúng hoàn toàn. Nhưng chúng tôi không khuyên bạn không nên làm điều này. Bởi nếu không có cập nhật, máy tính của bạn dễ bị tấn công.
Hãy quản lý Windows Update để làm cho hệ thống hoạt động tốt hơn, nhưng không vô hiệu hóa hoặc bỏ qua các bản cập nhật. Hãy giữ cho máy tính của bạn an toàn với các bản vá lỗi mới nhất. Thật vậy, nếu chủ sở hữu máy tính cập nhật thường xuyên hơn, cuộc tấn công ransomware tàn phá trong tháng Năm vừa qua sẽ không diễn biến xấu như vậy.
Nếu bạn sử dụng máy tính, đơn giản là không có lý do gì để không sao lưu dữ liệu của bạn.
Một số người vạch ra lí do cũ kỹ "Tôi không có bất cứ điều gì quan trọng" để giải thích vì sao họ không sao lưu, nhưng đó là sự thật? Ngay cả khi bạn không có tài liệu quan trọng, hình ảnh tình cảm, hoặc các tập tin không thể thay thế khác trên máy tính của bạn thì bạn vẫn nên thiết lập sao lưu cho hệ thống của mình.
Rất may, sao lưu dữ liệu của bạn không phải là một công việc nhàm chán. Bạn có thể sử dụng công cụ sao lưu tích hợp trong Windows hoặc thử một giải pháp của bên thứ ba. Cả hai đều cho phép bạn sao lưu cục bộ (ví dụ như với ổ cứng gắn ngoài) hoặc qua internet để dữ liệu của bạn an toàn.
Tương tự như trình dọn dẹp Registry, nhiều phần mềm yêu cầu "tối ưu hóa" bộ nhớ máy tính của bạn để hạn chế các chương trình không sử dụng nhiều hơn mức cần thiết. Không ngạc nhiên, bạn cũng nên tránh những điều này. Makeuseof đã xem xét CleanMem, một lựa chọn phổ biến cho nhiệm vụ này và tìm ra một số vấn đề với các phương pháp của nhà phát triển.
Makeuseof thậm chí còn nói rằng phần mềm không tăng tốc độ máy tính của bạn. Các phiên bản mới của Windows thực hiện công việc quản lý bộ nhớ RAM một cách tự phát. Bạn nên tránh các chương trình tiêu tốn nhiều RAM khi hoạt động như Chrome nhưng vẫn không nên chạy tối ưu RAM.
Một trong những nguyên nhân lớn nhất khiến máy tính chạy chậm, đặc biệt là khi khởi động. Nguyên nhân là do có quá nhiều chương trình chạy cùng với quá trình khởi động.
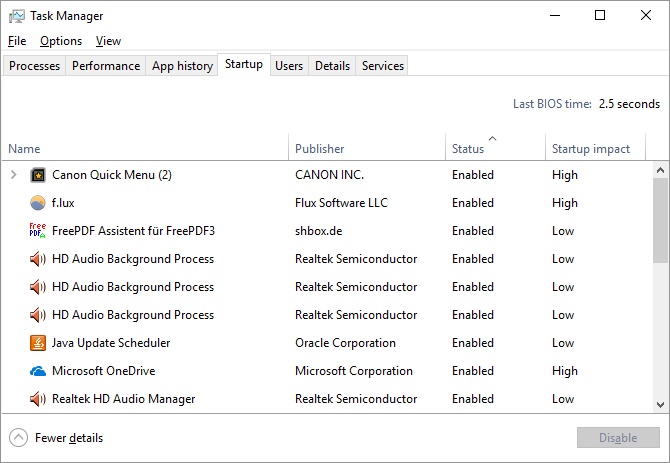
Hầu hết các ứng dụng và chương trình tiện ích đều tự chạy mỗi lần bạn bật máy tính. Điều này là cần thiết cho những chương trình chống virus, trình quản lý clipboard nhưng bạn thực sự không cần Adobe Reader, Spotify và Skype nhảy lên ngay khi bạn khởi động. Nếu bạn không sử dụng chúng, việc chạy chúng cùng Windows chỉ là lãng phí tài nguyên.
Rất may, thật dễ dàng để loại bỏ các chương trình chạy khi khởi động. Bạn chỉ cần mở Task Manager, chọn tab Starup và tắt các chương trình bạn không muốn khởi động cùng với Windows.
Phần lớn việc bảo trì Windows cụ thể dựa trên phần mềm. Nhưng máy tính của bạn cũng có thể gặp phải các vấn đề về vật lý có thể ảnh hưởng đến hiệu suất. Hãy đảm bảo rằng bạn không mắc những sai lầm bảo trì phần cứng lớn, như hạn chế thông gió hoặc để bụi quá nhiều.
Việc bảo trì phần cứng thường xuyên sẽ đảm bảo phần mềm của bạn vẫn hoạt động tốt.
Theo vnreview.vn
Nguồn: Ictnews.vn
Chuyên viên cao cấp/Chuyên viên Ngân hàng lõi (Core Banking)
Ngân hàng Thương mại cổ phần Đông Nam Á (SeABank)
Địa điểm: Hà Nội
Lương: Cạnh Tranh