Trong Windows 10 Creators Update, công cụ Windows Defender đã chuyển thành Windows Defender Security Center và được bổ sung khá nhiều tính năng nổi bật, trong đó có Windows Defender Offline. Windows Defender Offline là chương trình khá độc lập có khả năng quét mã độc trong hệ thống mặc dù không chạy Windows.
Kể từ Windows 10 bản nâng cấp thì Windows Defender Offline được tích hợp vào cùng với phần mềm Windows Defender quen thuộc. Lợi thế của Windows Defender Offline thì khá rõ ràng, bạn có thể tự quyết định thời gian quét mã độc và dễ dàng loại bỏ phần mềm độc hại ẩn sâu trong hệ điều hành khi Windows chưa hoạt động.
Lưu ý chúng ta cần lưu tài liệu và đóng các ứng dụng đang chạy trước khi bạn bắt đầu sử dụng Windows Defender Offline.
*Nguồn: techrum.vn.
Bước 1: Tìm và khởi động Windows Defender Security Center trên Start Menu hoặc thanh tìm kiếm của Windows 10.
Bước 2: Bấm Virus & threat protection.
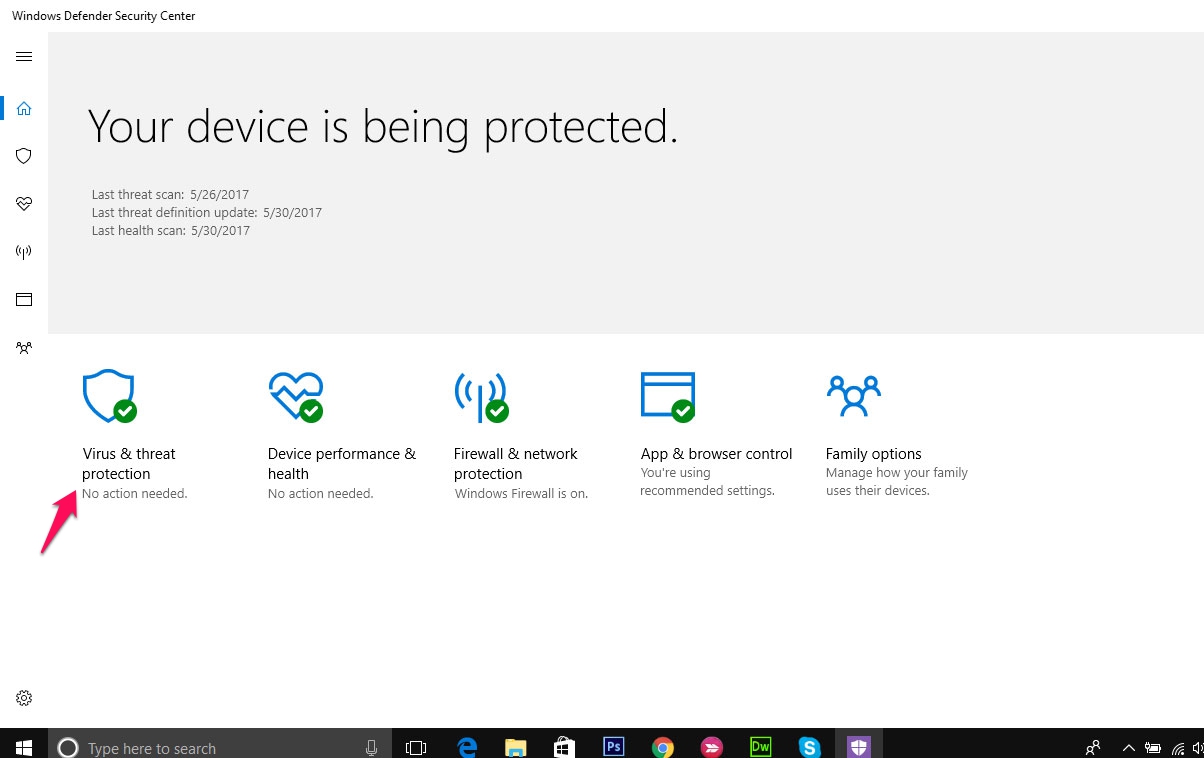 |
|
Hướng dẫn sử dụng Windows Defender Offline: Bấm Virus & threat protection trong Windows Defender Security Center. |
Bước 3: Bấm Advanced scan, sau đó click vào tùy chọn Windows Defender Offline scan và bấm Scan.
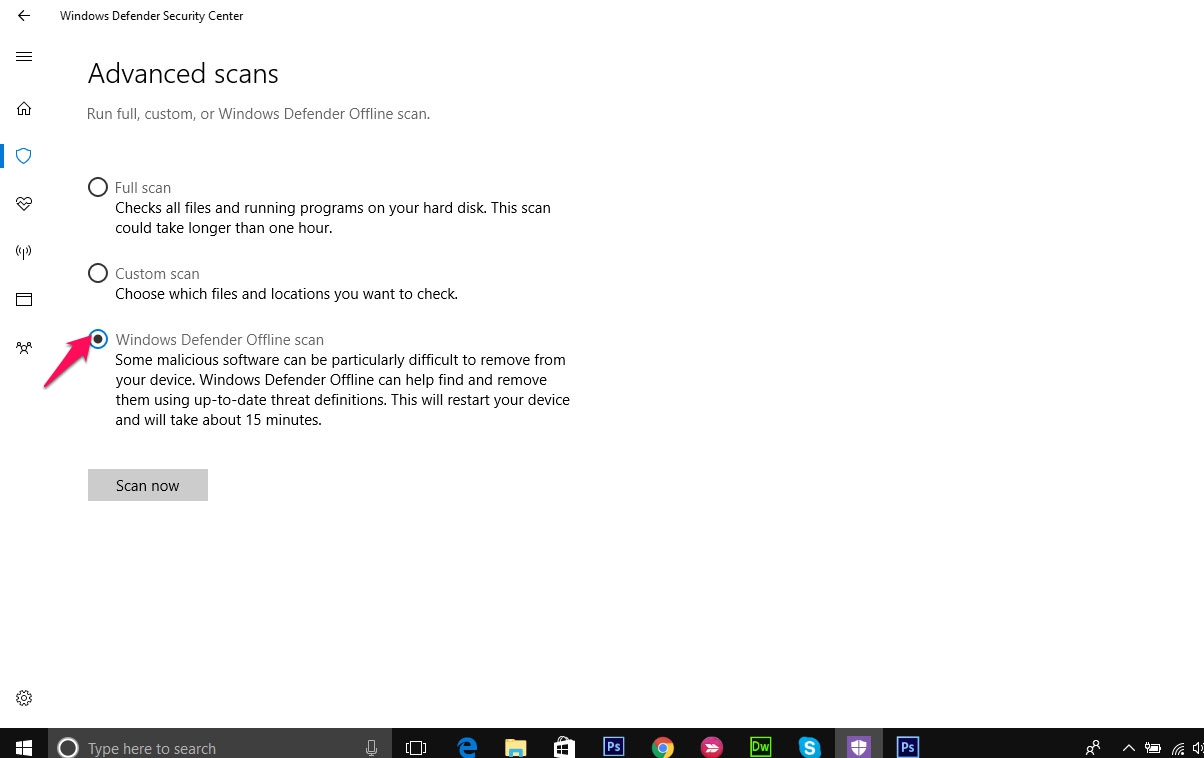 |
|
Hướng dẫn sử dụng Windows Defender Offline: Bấm Advanced scan, sau đó click vào tùy chọn Windows Defender Offline scan. |
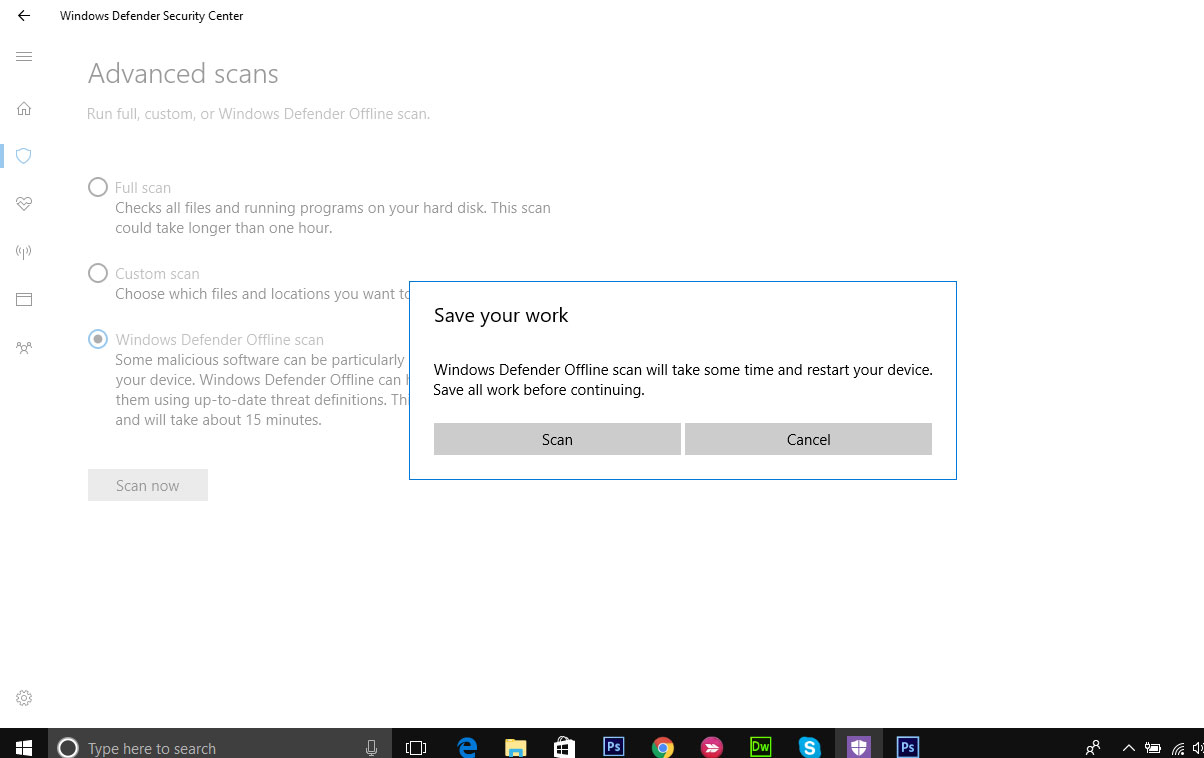 |
|
Hướng dẫn sử dụng Windows Defender Offline: Bấm Scan. |
Máy tính của bạn sẽ tự khởi động lại, và Windows Defender Offline sẽ khởi động thay vì Windows 10. Một tiến trình quét phần mềm độc hại sẽ bắt đầu, mất khoảng 15 phút.
Bước 1: Tìm và khởi động Windows Defender Security Center trên Start Menu hoặc thanh tìm kiếm của Windows 10.
Bước 2: Bấm Virus & threat protection.
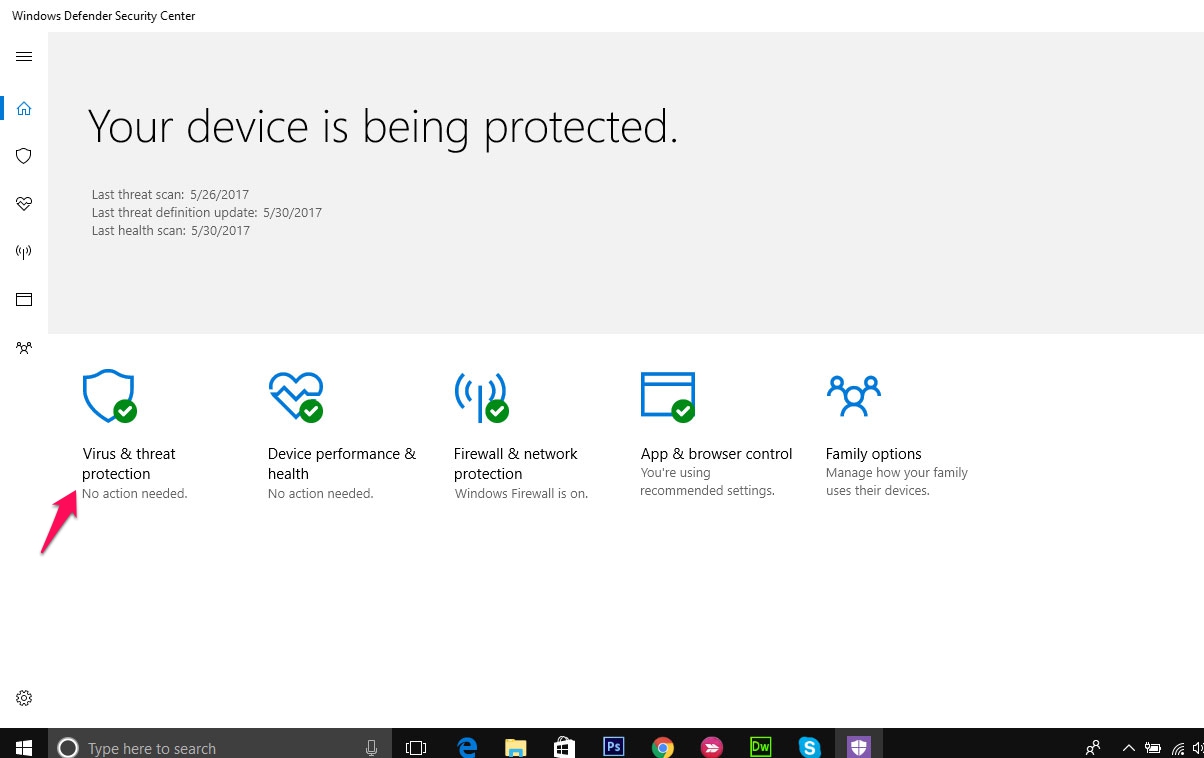 |
|
Hướng dẫn sử dụng Windows Defender Offline: Bấm Virus & threat protection trong Windows Defender Security Center. |
Bước 3: Bấm vào Scan history, sau đó chọn See full history phía dưới Quarantined threats.
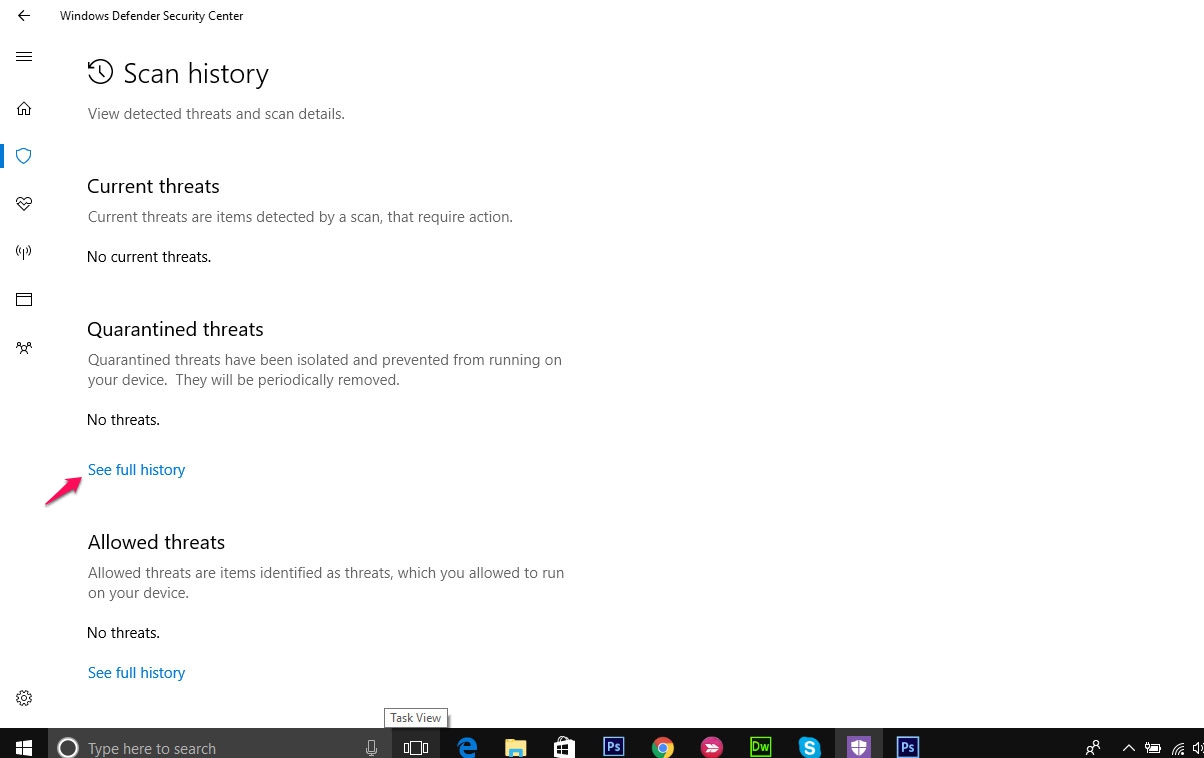 |
|
Hướng dẫn sử dụng Windows Defender Offline: Bấm vào Scan history, sau đó chọn See full history phía dưới Quarantined threats. |
H.A.H (Tổng hợp)
Nguồn: Ictnews.vn