 |
|
|
Nếu bạn là một trong số nhiều người sử dụng iPad để làm việc, có thể bạn sẽ muốn in tài liệu đọc trên giấy thay vì nhìn vào máy. May mắn thay, hiện tại khả năng in ấn bằng iPad đã được cải thiện hơn rất nhiều so với trước kia. AirPrint, một giải pháp do Apple thiết kế, sẽ hoạt động hiệu quả nếu bạn có đúng loại máy in. Nhưng ngay cả khi không có thì vẫn có một vài cách giải quyết.
Việc làm HOT dành cho iOS Developer - Lương 1200USD +
AirPrint
Cách dễ nhất để in văn bản từ bất kỳ thiết bị iOS nào, bao gồm cả iPad, là sử dụng một máy in hỗ trợ AirPrint. AirPrint là một công nghệ mà các nhà sản xuất máy in có thể tích hợp vào các thiết bị của mình, vì vậy bạn không cần phải cài đặt thêm driver cho iPad của bạn để giao tiếp được với máy in.
Ngày nay, hầu hết các máy in đều có sẵn AirPrint. Để kiểm tra máy in của bạn có tính năng AirPrint hay không, hoặc để tìm mua một chiếc. Để in một tài liệu, trang web, email hoặc bất cứ thứ gì từ iPad qua AirPrint, hãy làm như sau:
- Kết nối iPad và máy in của bạn với cùng một mạng Wi-Fi
- Tìm tài liệu, trang web hoặc email mà bạn muốn in.
- Nhấp vào nút chia sẻ (thường ở trên cùng hoặc dưới cùng của màn hình) và chọn "Print”.
- Tên máy in sẽ xuất hiện. Nếu bạn có nhiều máy in AirPrint trong mạng, hãy chọn một máy in mình muốn từ danh sách hiện ra.
Các cách thay thế AirPrint
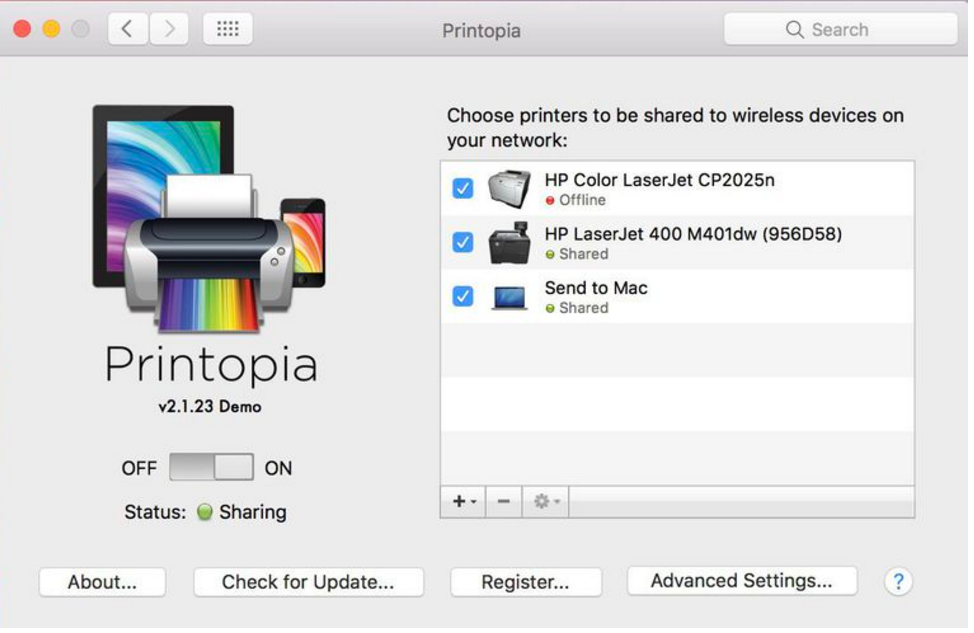 |
|
|
Có một số giải pháp phần mềm và đám mây khác trong trường hợp bạn không có máy in AirPrint. Printopia là một giải pháp thay thế phổ biến. Sau khi cài đặt phần mềm này vào máy tính MacOS của bạn, nó cho phép bạn in qua Wi-Fi bằng cách sử dụng Mac như một phương tiện trung gian, định tuyến tệp từ iPad sang máy in. Ưu điểm là không cần cài phần mềm cho iPad, chỉ cần cài đặt phần mềm trên MacOS và chọn máy in để chia sẻ trong quá trình thiết lập.
Printopia miễn phí dùng thử và có giá bán 20 USD.
Mang tài liệu muốn in lên đám mây
 |
|
|
Google Cloud Print là một lựa chọn tuyệt vời cho người dùng gắn liền với hệ sinh thái của Google. Nó cho phép bạn in với máy in không có tính năng AirPrint bằng cách chia sẻ thông qua Mac hoặc PC. Để cài đặt giải pháp miễn phí này hãy sử dụng trình duyệt Google Chrome.
- Mở Google Chrome trên PC hoặc Mac và nhấp vào ba dấu chấm ở trên cùng bên phải, sau đó đi tới trình đơn cài đặt.
- Cuộn xuống cuối và nhấp vào "Hiển thị cài đặt nâng cao" (Show advanced settings).
- Cuộn xuống cho đến khi bạn nhìn thấy Google Cloud Print, sau đó nhấp vào "Quản lý" (Manage). (Nếu bạn chưa đăng nhập vào tài khoản Google của mình, hãy đăng nhập ngay).
- Nếu máy in của bạn không phải là máy in có thể in mạng mà phải kết nối trực tiếp với máy tính, hãy chọn "Máy in Cổ điển" (Classic Printer).
- Chọn "Thêm Máy in" (Add printer) rồi kiểm tra (các) máy in mà bạn muốn thêm.
- Khi hoàn tất, hãy nhấp vào "Thêm máy in" (Add printer).
- Bạn sẽ nhận được một thông báo có nội dụng: "Cảm ơn, bạn đã sẵn sàng để tiếp tục!" ("Thanks, you're ready to go!")
Lưu ý: Mặc dù hướng dẫn này chủ yếu dành cho người dùng iPad, nhưng các giải pháp này cũng sẽ hoạt động với các thiết bị iOS khác như iPhone.
Lê Kiên (Theo Cnet)
Nguồn: Ictnews.vn