Việc sử dụng máy tính với một màn hình đôi khi cũng khá bất tiện, đặc biệt là đối với ai thường xuyên phải làm việc với nhiều cửa sổ ứng dụng cùng một lúc.
Ở thời điểm hiện tại, chi phí cần phải bỏ ra cho một chiếc màn hình máy tính cũng không còn quá đắt đỏ. Tuy nhiên, nếu đang có trong tay một chiếc iPad, bạn hoàn toàn có thể biến nó thành màn hình phụ cho máy tính cực kỳ dễ dàng và thuận tiện, thậm chí là mang theo ngay cả khi đi làm hay đi cafe.
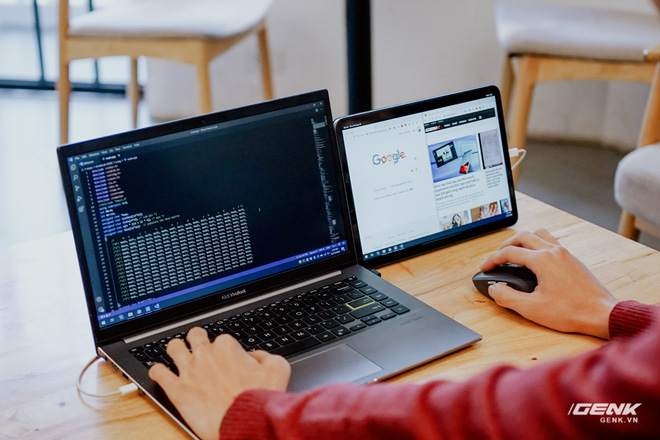
Trong bài viết này, chúng tôi sẽ hướng dẫn bạn đọc cách sử dụng iPad làm màn hình phụ cho máy tính Windows và máy Mac, thông qua phần mềm miễn phí có tên gọi là Splashtop Wired XDisplay.
I. Thao tác trên iPad
Bước 1: Tải phần mềm Splashtop Wired XDisplay HD - Extend & Mirror dành cho iPad.
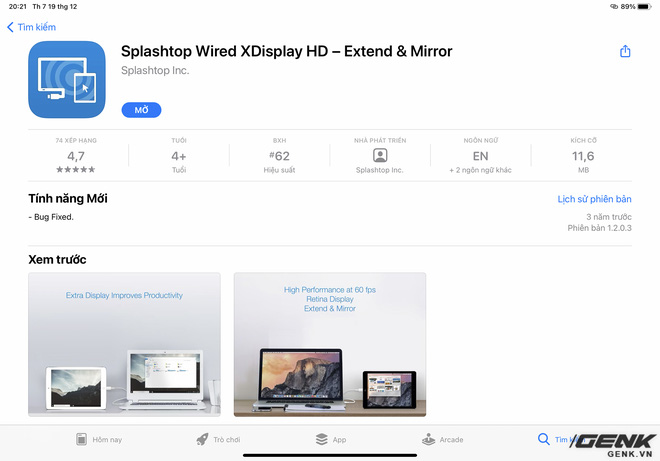
Đầu tiên trên iPad, vào App Store tìm và tải về phần mềm Splashtop Wired XDisplay HD.
Bước 2: Sau khi tải về, mở phần mềm lên và cắm cáp để kết nối giữa iPad với máy tính.
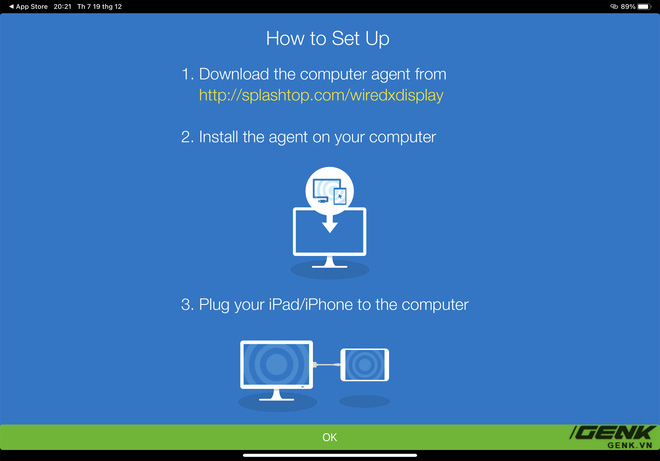
Màn hình hướng dẫn hiện ra khi mở ứng dụng lần đầu tiên.
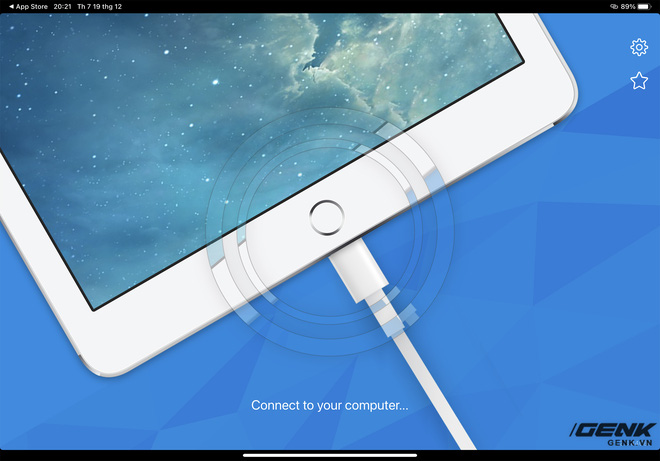
Cắm cáp để kết nối giữa iPad với máy tính.
II. Thao tác trên máy tính Windows
Bước 1: Tải phần mềm Splashtop Wired XDisplay và chọn phiên bản phù hợp với hệ điều hành bạn đang sử dụng, sau đó cài đặt.
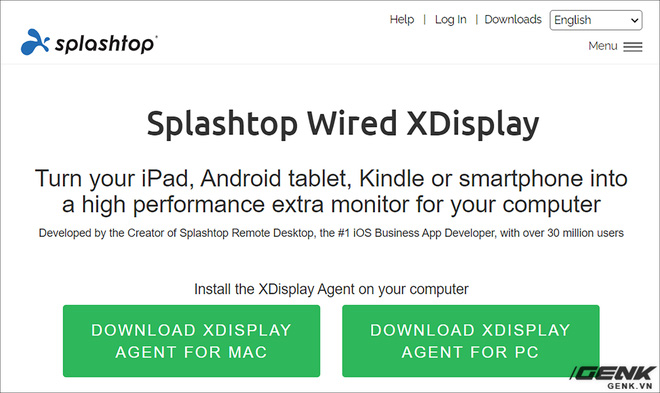
Splashtop Wired XDisplay có phiên bản dành cho máy Mac và máy tính Windows.
Bước 2: Khi đã cài đặt xong, mở phần mềm và giao diện chính sẽ hiện ra. Tại đây, bạn có thể thiết lập Framerate (Tốc độ khung hình) và Quality (Chất lượng hình ảnh) sao cho phù hợp với nhu cầu sử dụng.

Giao diện chính của phần mềm Splashtop Wired XDisplay.
Bước 3: Trên iPad lúc này sẽ hiển thị màn hình máy tính ở chế độ Duplicate, có 2 dải đen khá lớn ở phía trên và phía dưới do độ phân giải chưa được tối ưu.
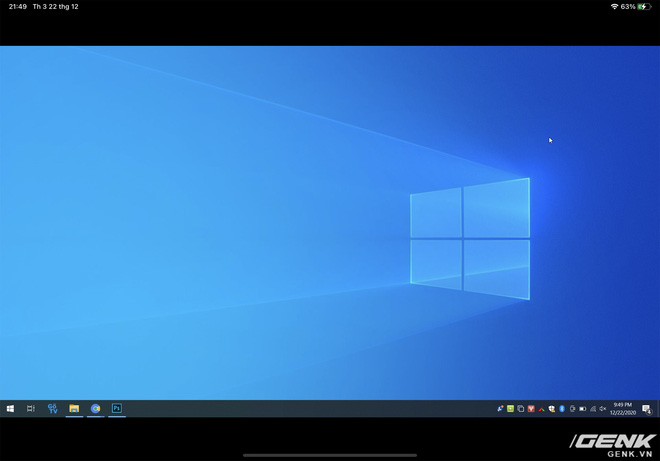
iPad sẽ mirror màn hình máy tính, nhưng có hai dải viền đen khá lớn do độ phân giải chưa tối ưu.
Bước 4: Trên máy tính, ta nhấn chọn nút Set Resolution ở giao diện chính của phần mềm Splashtop Wired XDisplay. Trong phần cài đặt Display, chọn "Extend these displays" ở mục Multiple displays.
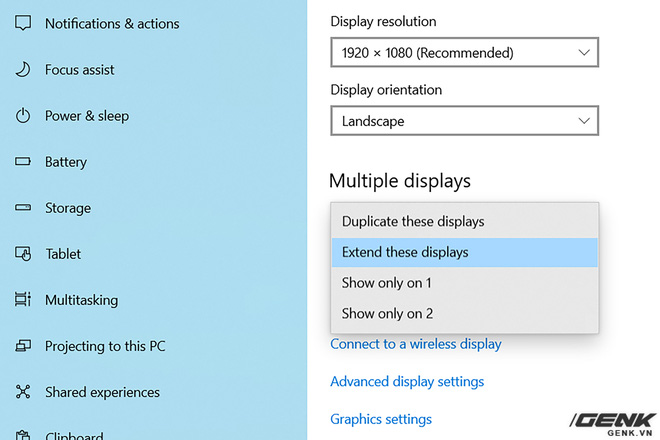
Giao diện cài đặt Display của Windows.
Bước 5: Căn chỉnh thứ tự, vị trí của màn hình máy tính và iPad sao cho phù hợp. Ngoài ra, bạn cũng có thể chọn màn hình 1 hoặc 2, sau đó điều chỉnh độ phân giải cho từng màn hình (độ phân giải khuyên dùng cho iPad là 1336 x 888).
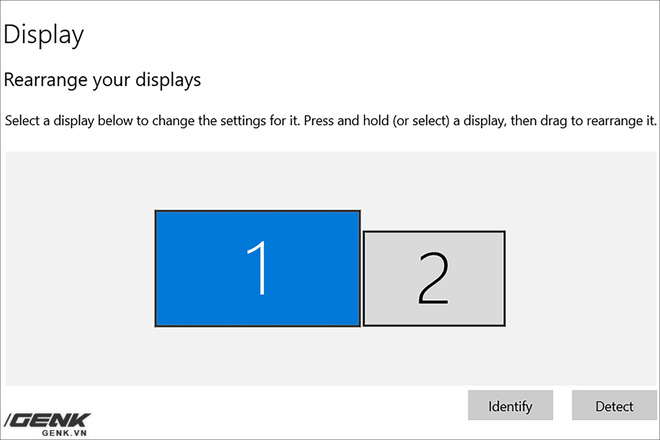
Windows sẽ nhận diện iPad là màn hình thứ hai của máy tính.
Bước 6: Sau khi thiết lập ở chế độ Extend, căn chỉnh vị trí của màn hình và độ phân giải, chúng ta sẽ thu được kết quả như hình bên dưới.
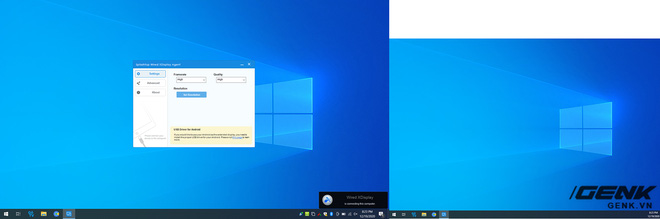
Ảnh chụp màn hình Windows, sau khi thiết lập iPad làm màn hình phụ.
Lúc này, iPad sẽ trở thành màn hình thứ hai của máy tính, không còn viền đen "dày cộp" ở phía trên và phía dưới nữa.
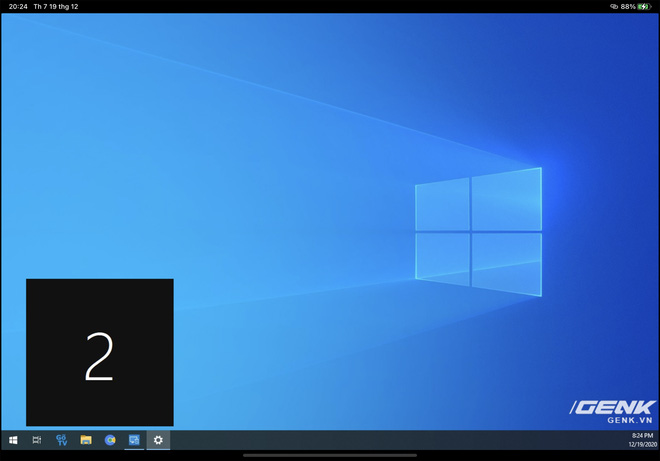
Màn hình hiển thị trên iPad.
III. Thao tác trên máy Mac (hệ điều hành macOS)
Giống như máy tính Windows, bạn đọc cũng có thể sử dụng phần mềm Splashtop Wired XDisplay để thiết lập iPad làm màn hình phụ cho máy Mac.
Trên thực tế, bản thân macOS cũng có tính năng Sidecar với chức năng tương tự do chính Apple phát triển. Tuy nhiên, tính năng này yêu cầu macOS Catalina và iPadOS 13 trở lên, đồng thời không phải máy Mac và iPad nào cũng hỗ trợ.
Nguồn: Genk.vn
Location: Hồ Chí Minh
Salary: Competitive
Giảng viên Ngành Công nghệ - Thông tin
TRƯỜNG ĐẠI HỌC QUỐC TẾ HỒNG BÀNG
Location: Hồ Chí Minh
Salary: Competitive
Chuyên viên cao cấp quản trị mạng
Ngân Hàng Thương Mại Cổ Phần Bảo Việt
Location: Hà Nội
Salary: 500 - 1,000 USD
NHÂN VIÊN KINH DOANH PHẦN CỨNG/CAMERA/LINH KIỆN MÁY TÍNH
Location: Hồ Chí Minh
Salary: 8 Mil - 20 Mil VND
Công ty Cổ phần Kim Long Motor Huế
Location: Thừa Thiên- Huế
Salary: Competitive
Chuyên viên cao cấp Quản trị mạng
Ngân hàng Thương mại cổ phần Đông Nam Á (SeABank)
Location: Hà Nội
Salary: Competitive
CHUYÊN GIA ISO MẢNG CÔNG NGHỆ THÔNG TIN
Công ty Cổ Phần Chứng Nhận và Giám Định Quốc Tế ISOCERT
Location: Hồ Chí Minh, Hà Nội
Salary: 10 Mil - 15 Mil VND
Chuyên viên cao cấp Quản trị rủi ro Công nghệ thông tin
CÔNG TY CỔ PHẦN KINH DOANH F88
Location: Hà Nội
Salary: 20 Mil - 35 Mil VND
Trưởng nhóm Công nghệ thông tin (Web/App)
Location: Hà Nội
Salary: 30 Mil - 50 Mil VND
Kỹ sư hạ tầng & hỗ trợ công nghệ thông tin
Location: Hà Nội
Salary: 25 Mil - 50 Mil VND