Mặc dù các nhà phát triển trình duyệt không ngừng nghiên cứu, phát triển và ứng dụng các công nghệ mới, trình duyệt vẫn tồn tại một vài vấn đề như chiếm dụng bộ nhớ RAM và tài nguyên CPU.
Nếu bạn để một thẻ (tab) mở càng lâu, lượng bộ nhớ nó sử dụng sẽ càng nhiều. Cách duy nhất để xử lý vấn đề đó là bạn phải đóng nó. Tương tự, bạn cũng phải đóng các thẻ có mức sử dụng CPU cao.
Điểm hay của các trình duyệt hiện đại là bạn không cần phải thoát ứng dụng. Bạn chỉ cần đóng thẻ đang chiếm dụng nhiều tài nguyên CPU. Tuy nhiên, làm sao để xác định thẻ nào đang chiếm dụng nhiều tài nguyên cũng như bộ nhớ hệ thống. Thủ thuật từ AddictiveTips dưới đây sẽ giúp bạn tìm ra câu trả lời.
Chrome có trình quản lý tác vụ riêng. Trên Windows, nếu bạn mở trình quản lý tác vụ Windows Task Manager, bạn sẽ thấy có rất nhiều tiến trình Chrome đang chạy. Mỗi thẻ là một tiến trình. Tiếc thay, Windows không cung cấp cho bạn chính xác mức chiếm dụng bộ nhớ cũng như tài nguyên CPU của từng thẻ. Ngược lại, Chrome Task Manager sẽ mang đến cho bạn các chỉ số chính xác về mức chiếm dụng bộ nhớ và CPU của tất cả các thẻ trên Chrome.
Mở Chrome và nhấn đồng thời các phím Shift + Esc để mở Chrome Task Manager. Bạn sẽ thấy danh sách tất cả các thẻ đang mở, và tất cả các ứng dụng mở rộng bạn đã cài đặt vào trình duyệt. Bạn có thể sắp xếp chúng theo mức chiếm dụng CPU từ cao đến thấp. Sau đó, bạn chọn thẻ chiếm dụng nhiều CPU nhất và nhấn nút End process để đóng nó.
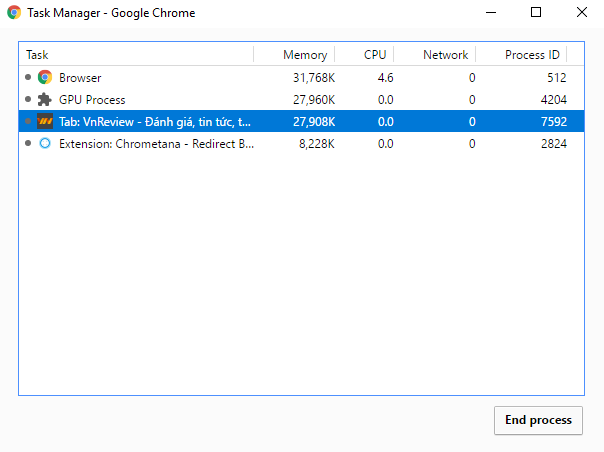
Firefox không có ứng dụng quản lý tác vụ riêng như Chrome nhưng nó có một tiện ích tích hợp giúp xác định mức chiếm dụng bộ nhớ và tài nguyên của các thẻ, cũng như các ứng dụng mở rộng. Để truy cập tiện ích này, bạn mở Firefox và gõ đường dẫn sau vào thanh địa chỉ:
about:performance
Trang này sẽ hiển thị cho bạn danh sách tất cả các thẻ đang mở, và các add-on bạn đã cài đặt cho trình duyệt. Để xem chỉ số mức chiếm dụng của các thẻ hoặc add-on, bạn nhấn nút more bên cạnh thẻ hoặc add-on tương ứng.
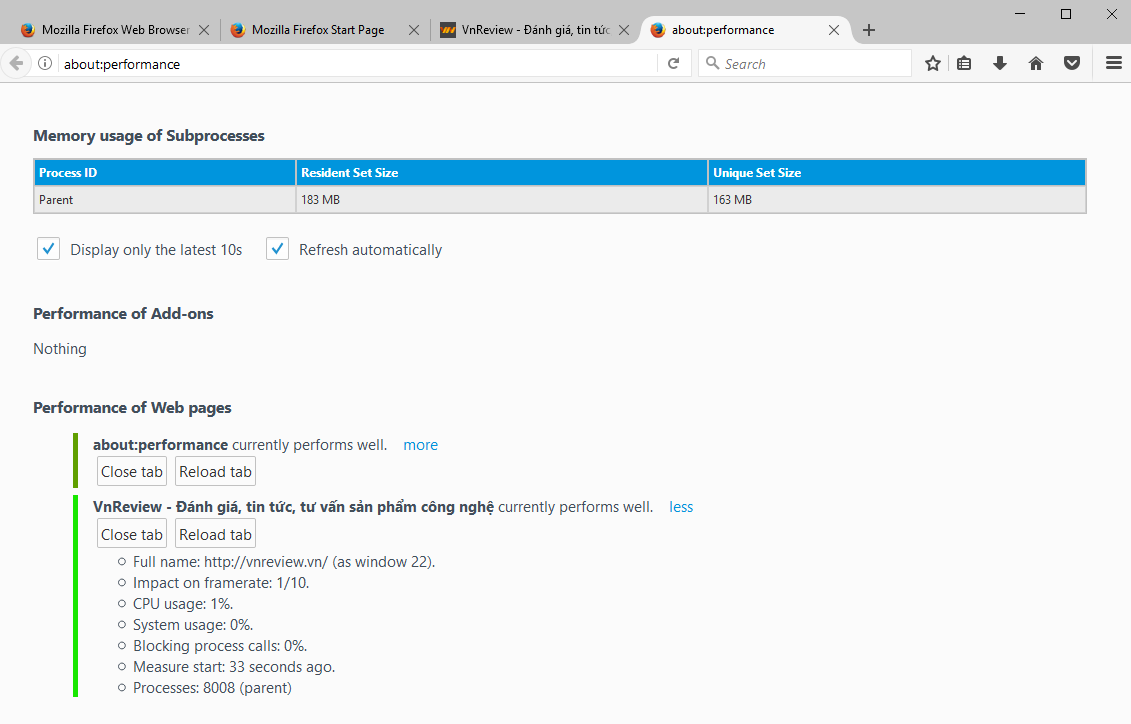
Bạn sẽ thấy lượng CPU được sử dụng bởi thẻ hoặc add-on đó và bạn có thể đóng nó hoặc tải lại nó trực tiếp từ trang này. Rất tiếc là bạn không thể sắp xếp các chỉ số chiếm dụng từ cao đến thấp như trên Chrome.
Bạn luôn có thể sử dụng Windows Task Manager để tìm ra thẻ nào đang chiếm dụng nhiều bộ nhớ hoặc CPU. Bạn chỉ cần bung các tiến trình theo tên trình duyệt và sau đó sắp xếp chúng theo cột mức sử dụng CPU.
Với Firefox, Task Manager sẽ chỉ ra mức sử dụng CPU của thẻ hiện hành. Bạn phải tách các thẻ ra thành các cửa sổ riêng biệt hoặc chuyển qua lại giữa chúng trong khi theo dõi các chỉ số trên Windows Task Manager.
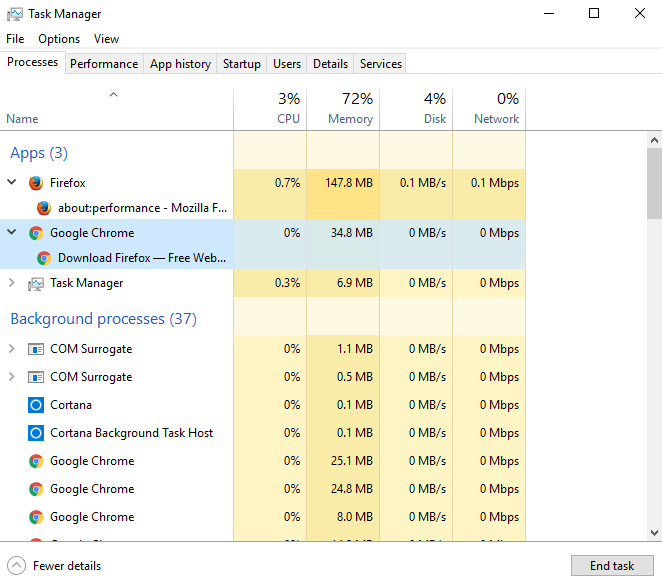
Đối với Chrome, Windows Task Manager sẽ hiển thị lượng bộ nhớ và CPU đang được sử dụng cho các thẻ riêng lẻ nhưng nó không hiển thị tiêu đề thẻ. Chính vì vậy, khả năng bạn đóng nhầm những thẻ quan trọng là rất cao và đó cũng chính là lý do vì sao bạn nên dùng Chrome Task Manager thay cho Windows Task Manager.
Theo vnreview.vn
Nguồn: Ictnews.vn