Ứng dụng Mail trên iPhone cũng giống như Hub của BlackBerry trong quy mô nhỏ hơn, đó là trung tâm đầu mối xử lý tất cả các loại tài khoản email của người dùng iPhone. Nếu sử dụng thành thạo Mail của iPhone thì người dùng iPhone thường sẽ không cần tốn dung lượng để cài đặt thêm các app thư điện tử khác như Gmail hay Yahoo.
Dưới đây sẽ là hướng dẫn cách sử dụng Mail của iPhone với nền tảng iOS 10 mới nhất.
Mở ứng dụng Mail trên iPhone, chúng ta có thể chọn đăng nhập một trong các tài khoản email của mình.
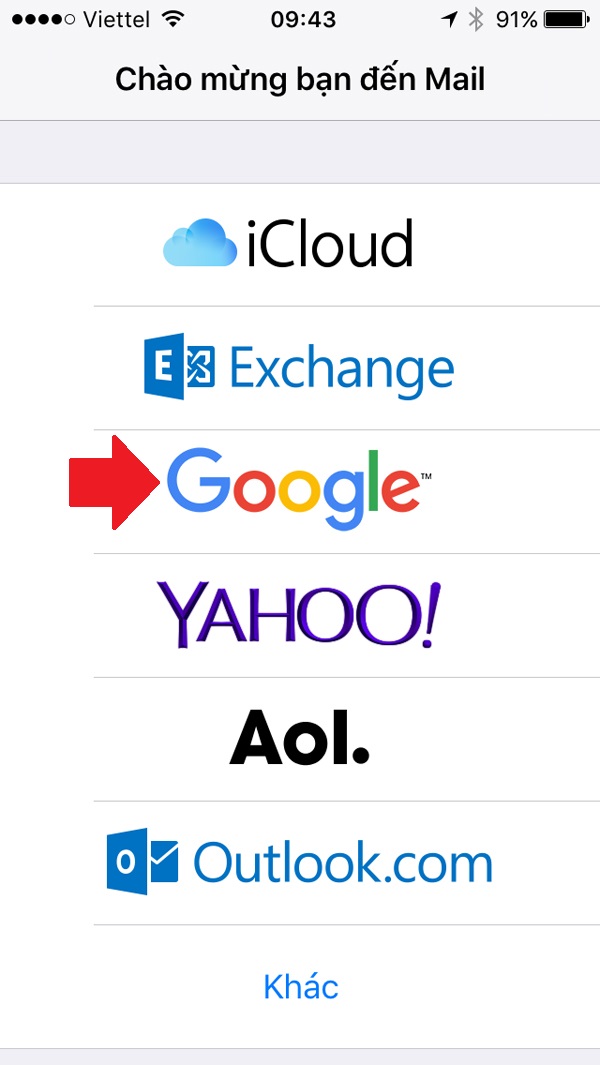 |
|
Hướng dẫn cách sử dụng email trên iPhone: Mở ứng dụng Mail trên iPhone, chúng ta có thể chọn đăng nhập một trong các tài khoản email của mình. Ví dụ chúng ta sẽ đăng nhập tài khoản Google trước tiên. |
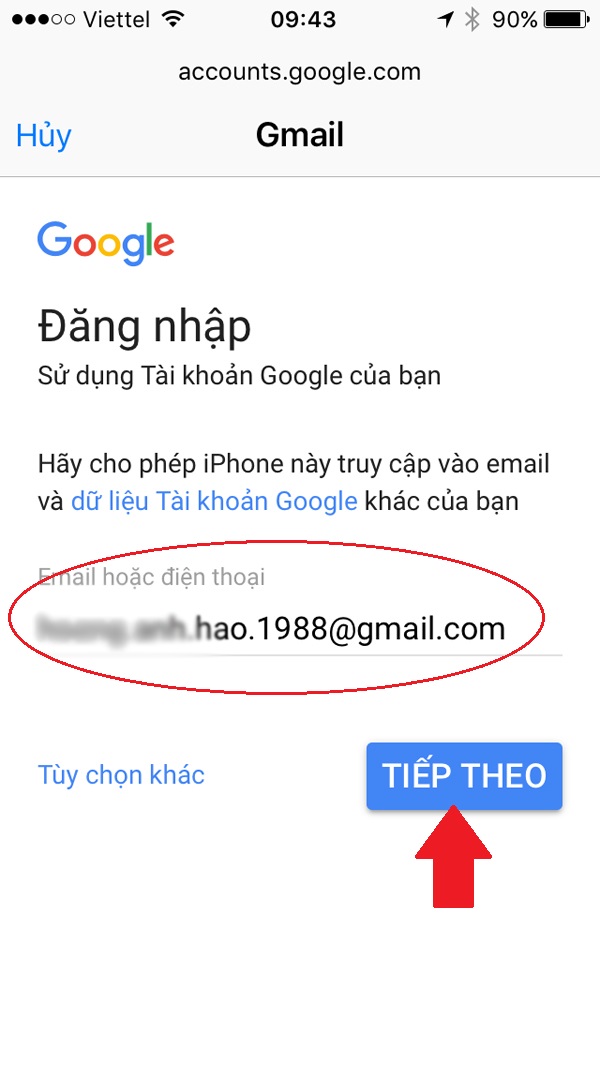 |
|
Hướng dẫn cách sử dụng email trên iPhone: Nhập địa chỉ email cần đăng nhập và bấm Tiếp Theo. |
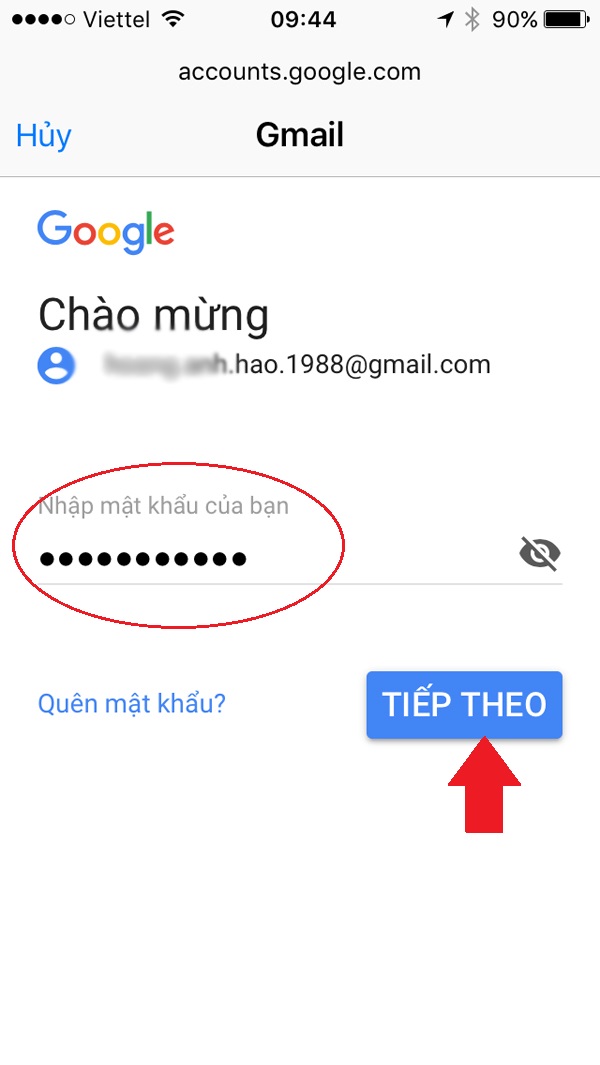 |
|
Hướng dẫn cách sử dụng email trên iPhone: Nhập mật khẩu email cần đăng nhập là hoàn thành. |
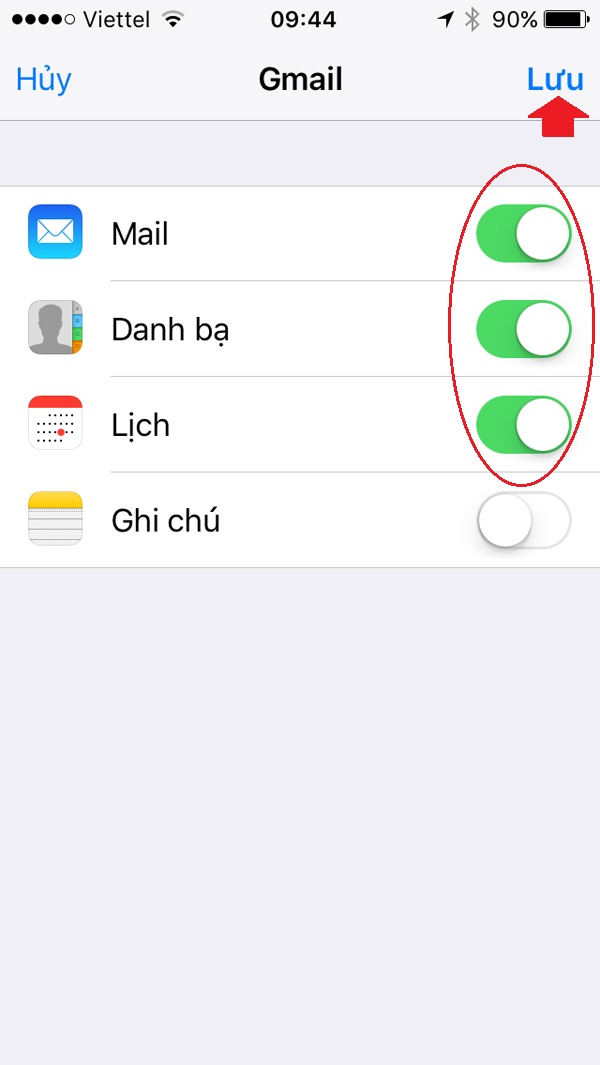 |
|
Hướng dẫn cách sử dụng email trên iPhone: Bấm Lưu để sử dụng tài khoản email này cho cả các ứng dụng được đánh dấu khác như Danh bạ và Lịch... |
Sau khi đã đăng nhập một tài khoản email cho ứng dụng Mail của iPhone, để đăng nhập thêm các tài khoản khác chúng ta sẽ cần vào Cài đặt => Mail...
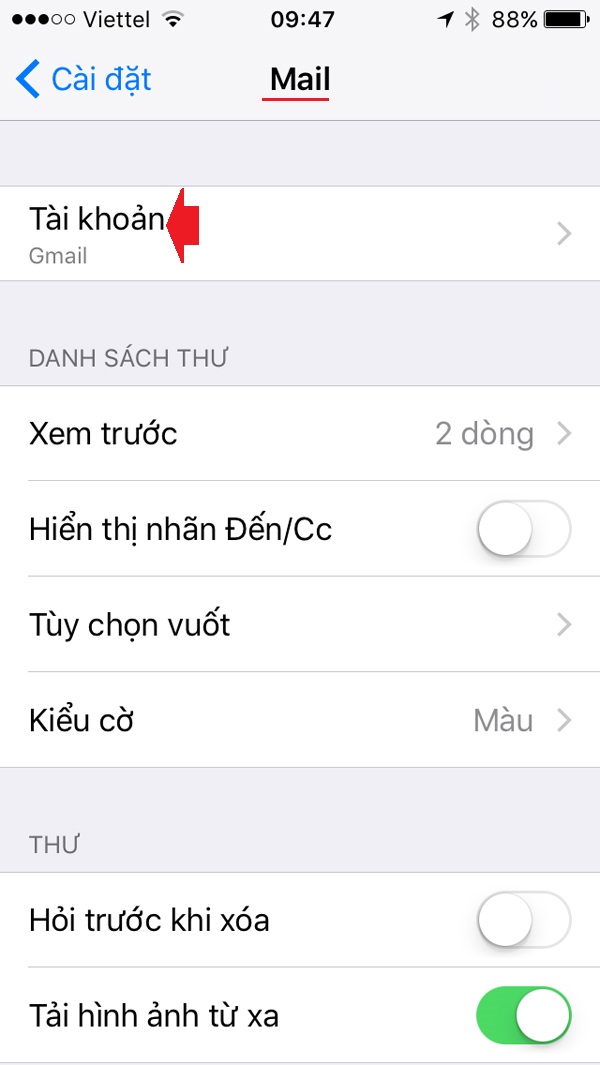 |
|
Hướng dẫn cách sử dụng email trên iPhone: Sau khi đã đăng nhập một tài khoản email cho ứng dụng Mail của iPhone, để đăng nhập thêm các tài khoản khác chúng ta sẽ cần vào Cài đặt => Mail và chọn mục Tài khoản. |
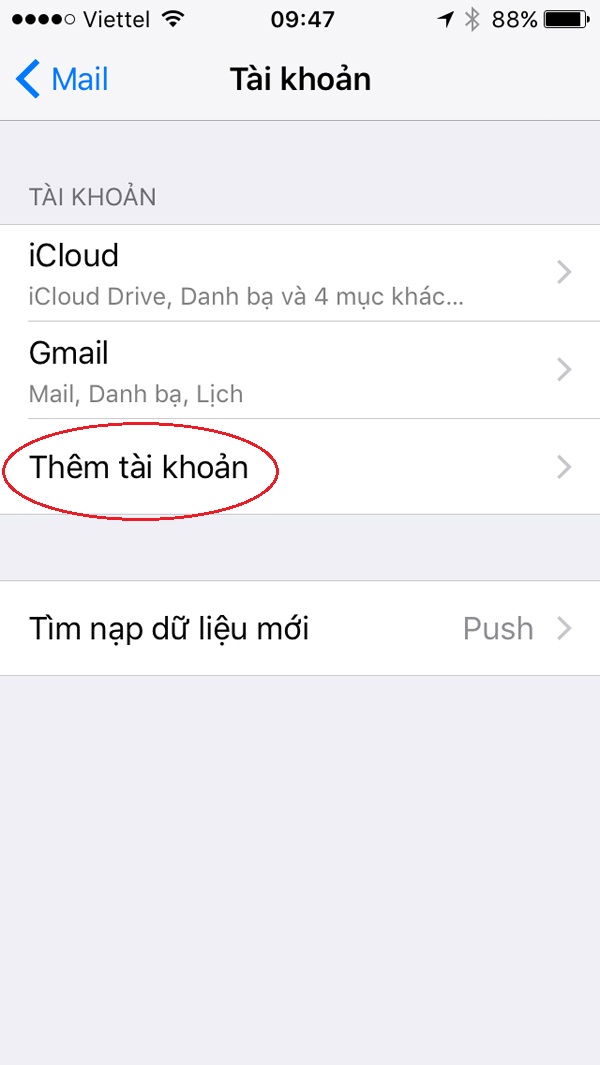 |
|
Hướng dẫn cách sử dụng email trên iPhone: Bấm vào Thêm tài khoản để đăng nhập email khác tương tự như bước 1. |
Giao diện chính của ứng dụng Mail trên iPhone là danh sách các email mới nhận tập hợp từ các tài khoản khác nhau. Nếu bấm Sửa trên góc phải chúng ta có thể thực hiện các thao tác quản lý thư, nếu bấm đường dẫn Hộp thư trên góc trái chúng ta sẽ vào bảng điều khiển, và nếu bấm biểu tượng viết dưới góc phải chúng ta sẽ có thể soạn thư mới.
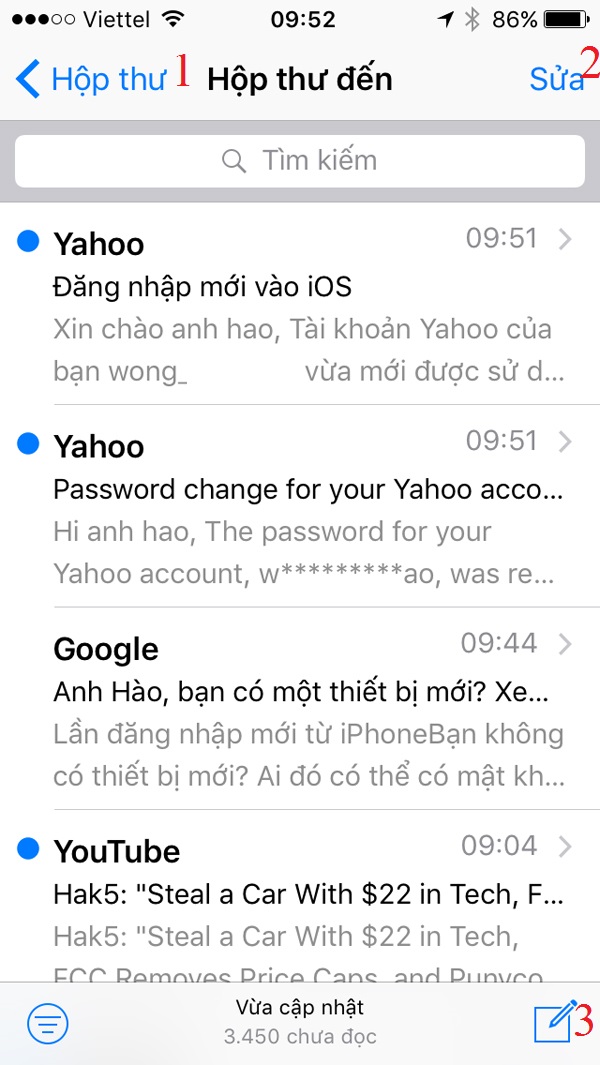 |
|
Hướng dẫn cách sử dụng email trên iPhone: Giao diện chính của ứng dụng Mail trên iPhone là danh sách các email mới nhận tập hợp từ các tài khoản khác nhau. Nếu bấm Sửa (2) chúng ta có thể thực hiện các thao tác quản lý thư, nếu bấm đường dẫn Hộp thư (1) chúng ta sẽ vào bảng điều khiển, và nếu bấm biểu tượng viết (3) chúng ta sẽ có thể soạn thư mới. |
Nếu bấm nút Sửa ngoài giao diện chính (nút 2), chúng ta có thể đánh dấu đồng thời nhiều email cùng lúc để thực hiện di chuyển sang thư mục khác hoặc xoá. Trong khi đó nếu chỉ xử lý với một email thì chúng ta chỉ cần vuốt email đó sang trái là sẽ có các lựa chọn (vuốt hết mức chúng ta có thể thực hiện lựa chọn xoá xếp ngoài cùng).
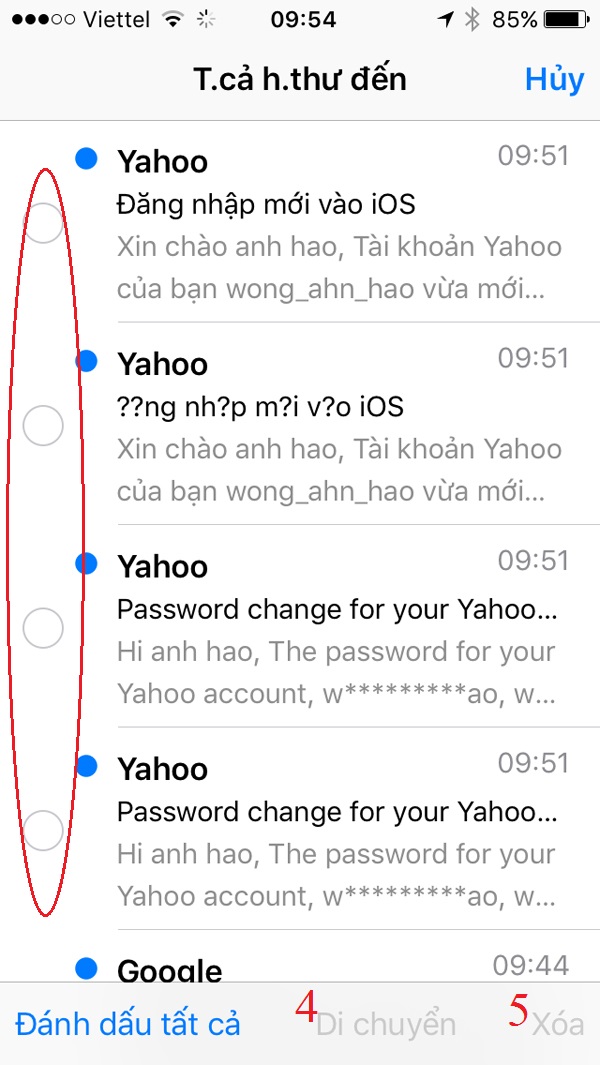 |
|
Hướng dẫn cách sử dụng email trên iPhone: Nếu bấm nút Sửa ngoài giao diện chính, chúng ta có thể đánh dấu đồng thời nhiều email cùng lúc để thực hiện di chuyển sang thư mục khác (4) hoặc xoá (5). |
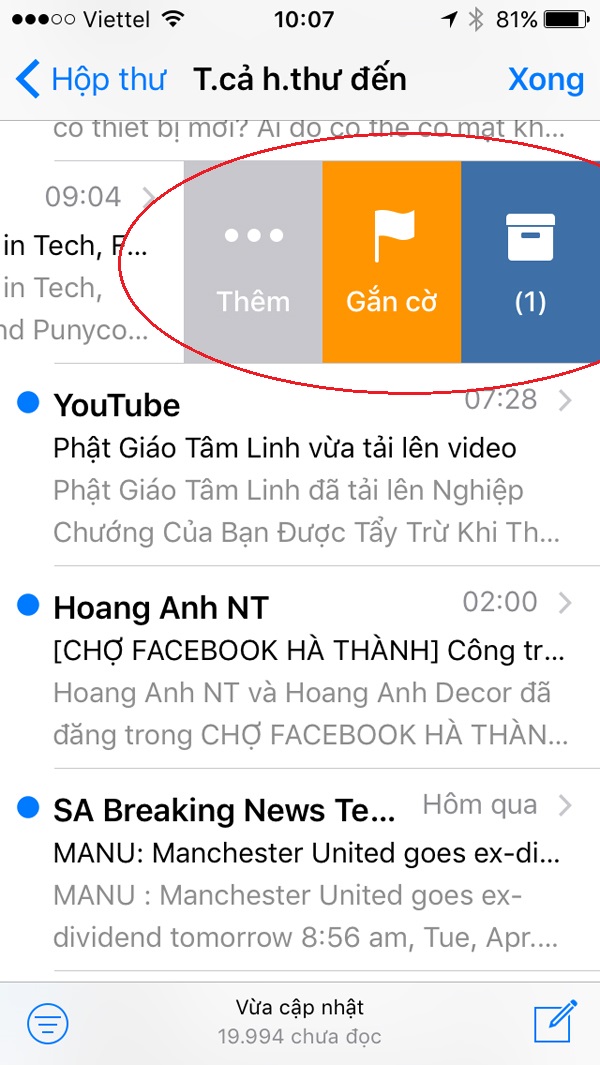 |
|
Hướng dẫn cách sử dụng email trên iPhone: Trong khi đó nếu chỉ xử lý với một email thì chúng ta chỉ cần vuốt email đó sang trái là sẽ có các lựa chọn di chuyển hoặc xoá. |
Khi bấm đường dẫn Hộp thư ngoài giao diện chính của Mail (nút 1), chúng ta có thể vào bảng điều khiển chung, nơi chúng ta có thể chọn xem hộp thư riêng của từng tài khoản email.
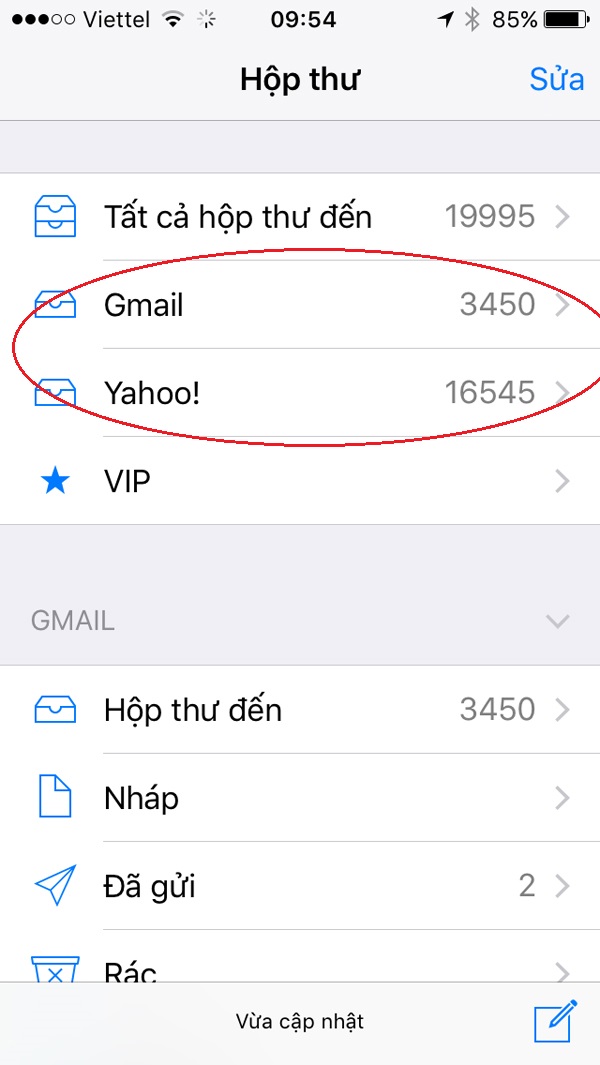 |
|
Hướng dẫn cách sử dụng email trên iPhone: Khi bấm đường dẫn Hộp thư ngoài giao diện chính của Mail, chúng ta có thể vào bảng điều khiển chung, nơi chúng ta có thể chọn xem hộp thư riêng của từng tài khoản email. |
Bấm vào biểu tượng bút viết ngoài giao diện chính của Mail (nút 1), chúng ta đã có thể soạn thư như với bất kỳ ứng dụng email nào.
Một số bí kíp khi soạn thư bao gồm:
+ Bấm giữ ở phần nội dung thư, chúng ta có thể chọn đính kèm ảnh, video hoặc đính kèm tệp...
+ Kéo từ thanh tiêu đề khung soạn email xuống để tạm dừng và check hộp email đến. Để tiếp tục soạn email chúng ta lại bấm thanh tiêu đề khung soạn phía dưới.
+ Sau khi soạn email xong chúng ta có thể bấm Gửi nhưng cũng có thể lưu nháp.
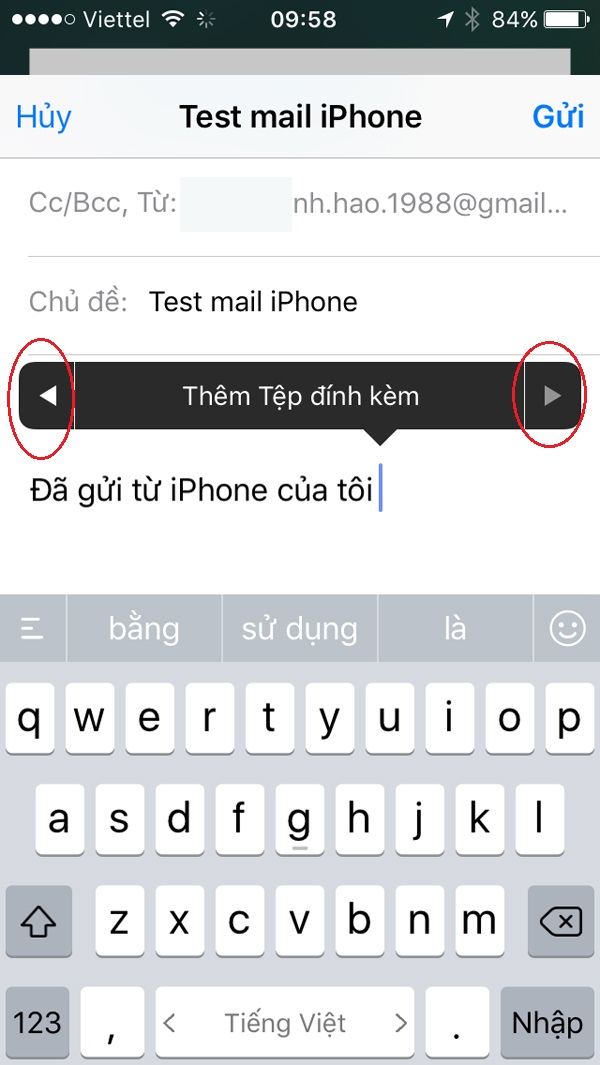 |
|
Hướng dẫn cách sử dụng email trên iPhone: Khi soạn email, chúng ta bấm giữ ở phần nội dung thư và bấm mũi tên nhỏ chuyển sang các lựa chọn trong đó có lựa chọn đính kèm tệp... |
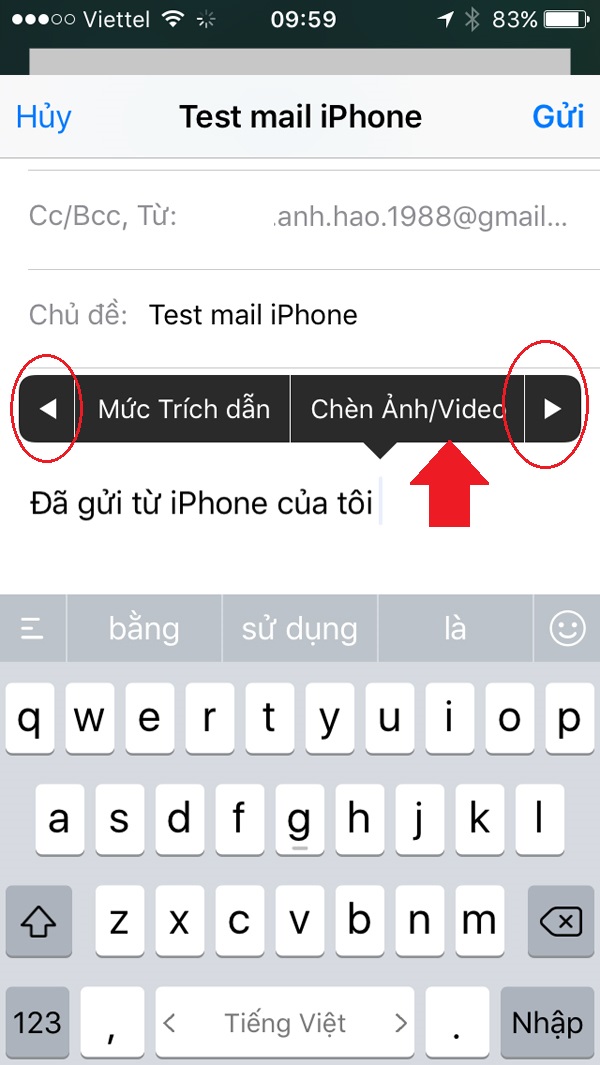 |
|
Hướng dẫn cách sử dụng email trên iPhone: Tương tự, bấm giữ phần nội dung email chúng ta cũng có thể tìm kiếm phần đính kèm ảnh, video. |
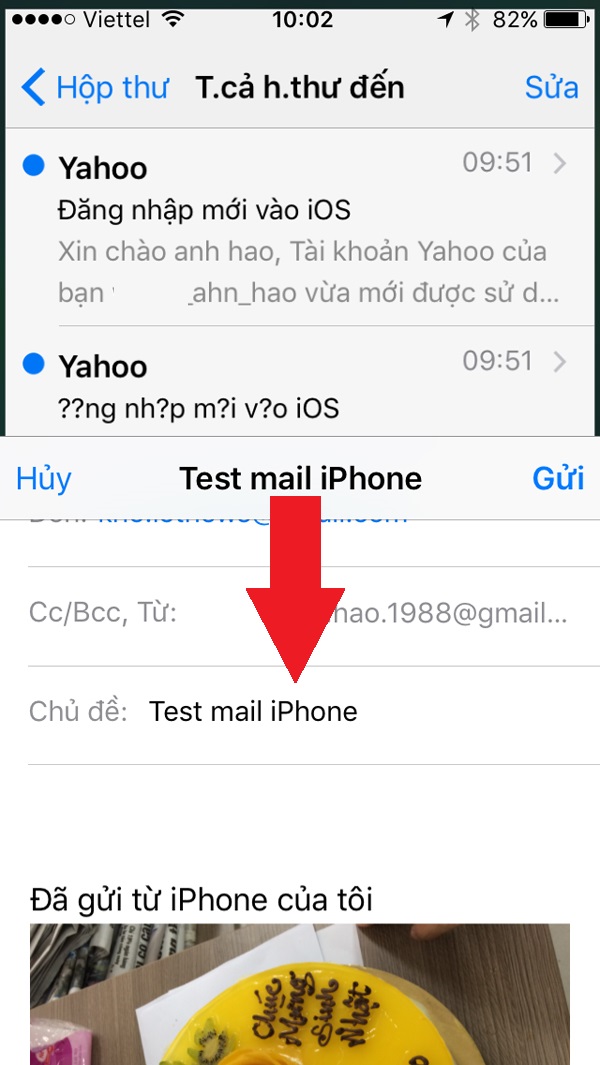 |
|
Hướng dẫn cách sử dụng email trên iPhone: Kéo từ thanh tiêu đề khung soạn email xuống để tạm dừng và check hộp email đến. |
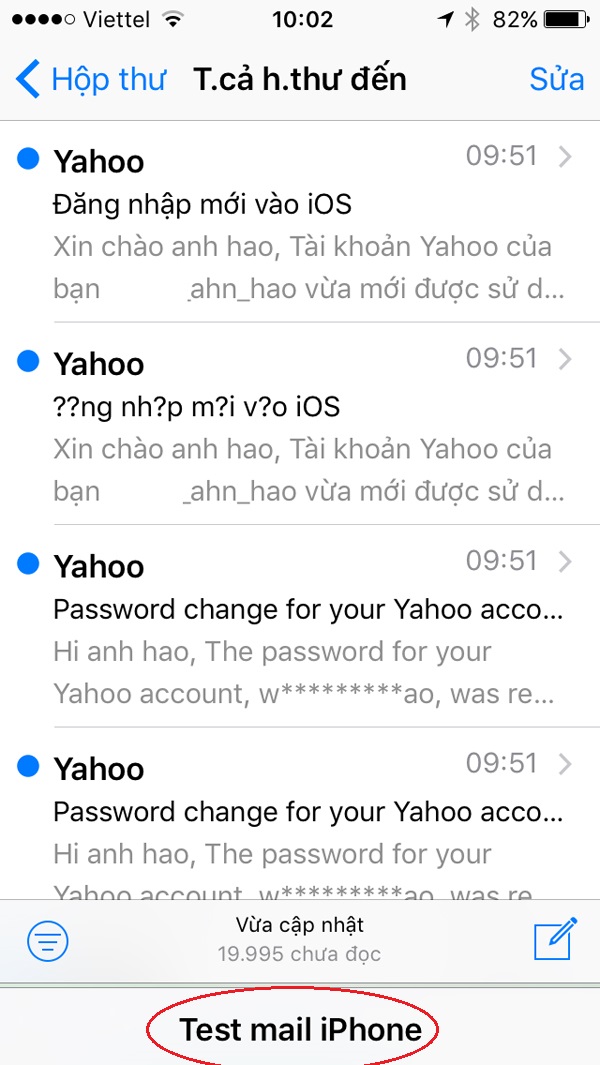 |
|
Hướng dẫn cách sử dụng email trên iPhone: Và để tiếp tục soạn email chúng ta lại bấm thanh tiêu đề khung soạn phía dưới. |
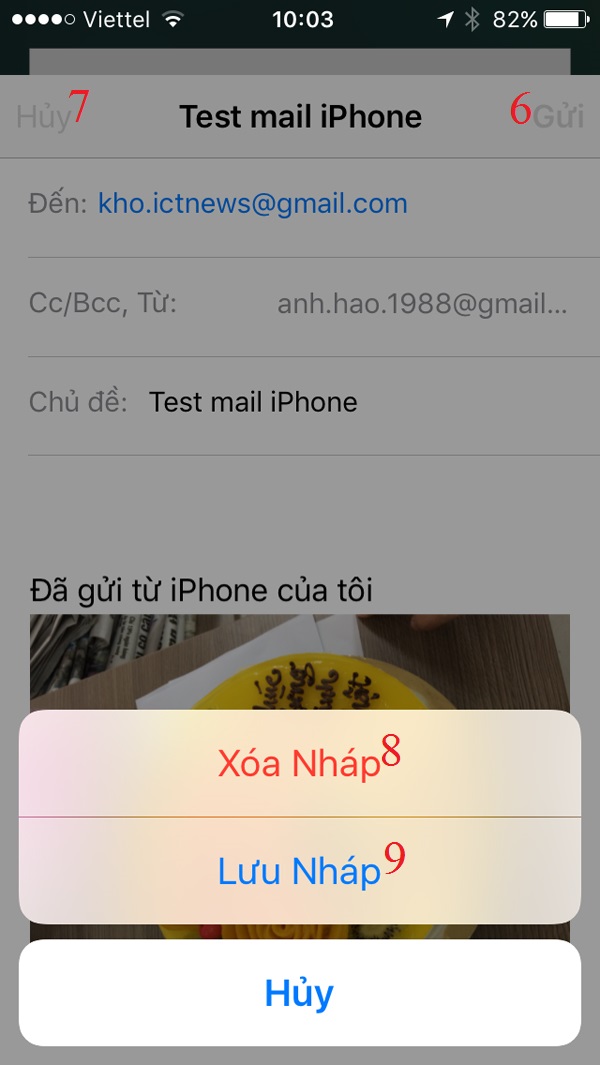 |
|
Hướng dẫn cách sử dụng email trên iPhone: Sau khi soạn email xong chúng ta có thể bấm Gửi (6) nhưng nếu chưa gửi và bấm Hủy (7) thì vẫn có thể lưu bản nháp lại (9). |
Anh Hào (Tổng hợp)
Nguồn: Ictnews.vn