Command Prompt, hay CMD, là 1 ứng dụng quen thuộc được sử dụng để chạy các câu lệnh của Windows, giúp điều hành hệ thống 1 cách nhanh gọn và đơn giản hơn. Nghe qua thì đây có vẻ là 1 công cụ chỉ dành cho các nhà phát triển hay những ai có niềm đam mê với tin học, thích mày mò máy tính mà thôi. Tuy nhiên, CMD lại sở hữu khá nhiều mẹo đơn giản mà ngay cả người dùng thông thường cũng có thể dễ dàng thực hiện được.
Để mở Command Prompt, bạn chỉ cần vào menu Start và gõ tìm kiếm cụm “cmd” là xong. Và sau đó, hãy thử áp dụng những mẹo dưới đây để xem ứng dụng này có thể mang lại những ma thuật ảo diệu thế nào nhé.
Hẹn giờ tắt máy tính
Hãy bắt đầu với 1 vấn đề đơn giản: Bạn đang download 1 file có dung lượng lớn, hoặc đang render video siêu nặng chẳng hạn. Và bạn muốn máy tính tự tắt sau khi quá trình này hoàn tất, nhưng bạn không thể cứ ngồi canh cả ngày bên cạnh thiết bị của mình được. Rất nhiều chương trình đều đã tích hợp tính năng tự động tương tự, nhưng nếu không, bạn cũng có thể sử dụng cmd để thực hiện điều đó. Chỉ cần 1 dòng lệnh thôi là bạn đã có thể hẹn giờ cho cỗ máy tính của mình “sập nguồn” ngay sau khi quá trình download hoặc render hoàn tất.
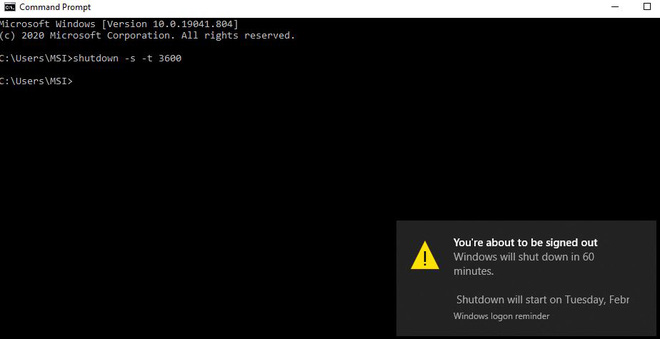
Chỉ với 1 câu lệnh là bạn đã có thể hẹn giờ tắt máy tính của mình.
Ví dụ, bạn muốn máy tính tự động tắt sau 1 giờ nữa, chỉ cần nhập lệnh shutdown -s -t 3600 là xong. Trong đó:
- “shutdown” là lệnh chính bất biến;
- “-s” là lệnh yêu cầu máy tính phải tắt hẳn. Bạn có thể thay thế bằng “-r” để khởi động lại máy hoặc “-l” để thoát khỏi tài khoản. (Chế độ “Sleep” thì phức tạp hơn 1 chút và đòi hỏi 1 câu lệnh hoàn toàn khác).
- “-t” chính là khoảng thời gian bạn muốn hẹn giờ được tính theo đơn vị giây. 3600 giây tương đương với 1 giờ, và bạn hoàn toàn có thể thay đổi con số này, lên 7200 chẳng hạn (2 giờ).
Nếu muốn hủy lệnh hẹn giờ, bạn chỉ cần nhập shutdown -a là xong.
Đổi tên nhiều file trong 1 folder cùng lúc
Giả sử bạn có 1 thư mục lớn gồm nhiều tệp như ảnh hay video, được đặt tên theo thứ tự với cấu trúc khó hiểu (như IMG_001.jpg chẳng hạn). Lúc này, sẽ có không ít người tiến hành đổi tên cho từng file một cách thủ công mà họ không biết rằng, cmd có thể giúp họ làm điều đó chỉ trong 1 nốt nhạc. Tuy nhiên, phương pháp này vẫn sẽ giữ nguyên những ký tự ban đầu trong tên của file và thêm vào 1 cụm từ tùy ý ở cuối.
Trước hết, bạn cần phải mở cmd và nhập vào lệnh: cd "C:\Users\Whitson\Photos\Christmas 2020" - với phần trong ngoặc kép chính là đường dẫn đến folder của bạn. Nếu đường dẫn này có chứa dấu cách thì dấu ngoặc kép bắt buộc phải được sử dụng. Bên cạnh đó, bạn cần phải thay cụm "Whitson" bằng tên thư mục folder user của mình.
Tiếp đến, bạn dùng lệnh rename *.* ???????-original.*.
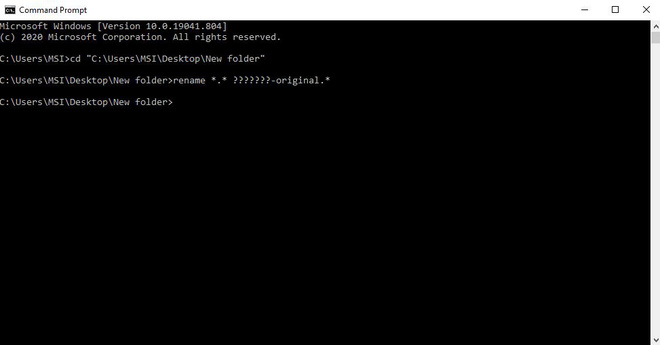
Trong 1 số trường hợp, bạn có thể sử dụng cmd để đổi tên hàng loạt file trong cùng 1 folder.
Trong đó:
- “rename” là lệnh chính bất biến, yêu cầu máy tính phải thay đổi tên file.
- *.* nghĩa là “toàn bộ file trong folder được chọn”. Bạn có thể gõ thêm ký tự như “IMG*.*” để giới hạn những file hình ảnh IMG, hoặc “*.jpg” để chọn những file JPEG.
- “???????” là lệnh yêu cầu giữ nguyên 7 ký tự đầu tiên của file gốc - tương đương với 7 dấu “?”. Bạn có thể tùy chỉnh số lượng này.
- “-original” là cụm từ mà bạn muốn thêm vào tên của các file và có thể thay đổi tùy ý.
Kết quả: Nếu folder của bạn chứa những file IMG-00x và bạn nhập lệnh trên, file của bạn sẽ được đổi tên thành IMG-00x-original.
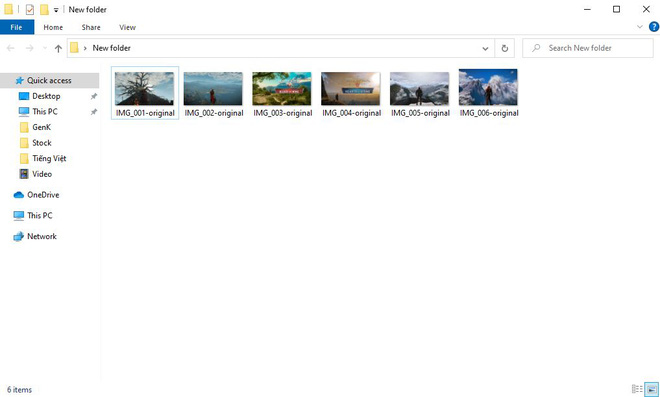
Hiển thị mật khẩu của Wi-Fi
Nếu là 1 người “não cá vàng” và thường xuyên quên mật khẩu wifi, bạn hoàn toàn có thể sử dụng cmd để giải quyết vấn đề này, miễn là mạng wifi đó đã được lưu lại trên thiết bị của bạn. Chỉ cần nhập lệnh netsh wlan show profile SmithHouse key=clear là xong. Trong đó “SmithHouse” là tên mạng wifi mà bạn cần lấy lại mật khẩu và có thể tùy ý thay đổi.
Ngoài ra, bạn cũng có thể chạy lệnh netsh wlan show profile để hiển thị danh sách các mạng đã được lưu lại trên máy tính của mình.
Xóa sạch dữ liệu ổ cứng
Đa số người dùng máy tính đều sẽ phải trải qua ít nhất 1 lần xóa dữ liệu và phân vùng lại ổ cứng (hoặc nhờ các “thánh” cài Windows dạo làm hộ) để dọn dẹp lại tài liệu, hay đơn giản là muốn thiết bị của mình trở nên “sạch” hơn 1 chút. Phần mềm quản lý chia vùng ổ đĩa tích hợp trong Windows cũng là 1 phương án thường xuyên được lựa chọn lúc này, nhưng nó không thực sự đủ linh hoạt để xóa sạch sành sanh những dữ liệu của bạn.
Bạn hoàn toàn có thể sử dụng lệnh Diskpart để xử lý các vấn đề liên quan đến việc cài lại hay “đập đi dùng lại từ đầu” ổ cứng, flash drive hay thẻ SD. Thay vì mở cửa sổ command prompt, bạn có thể dùng công cụ Diskpart bằng cách bấm vào menu Start và tìm kiếm cụm từ “diskpart”. Sau đó, 1 cửa sổ lệnh sẽ hiện ra và bạn cần nhập dòng lệnh list disk. Tiếp đến, bạn tìm ổ đĩa mà bạn muốn xóa dữ liệu và nhập select disk 0 (hoặc số khác tùy theo ổ đĩa của bạn). Cuối cùng, bạn gõ lệnh clean là xong.
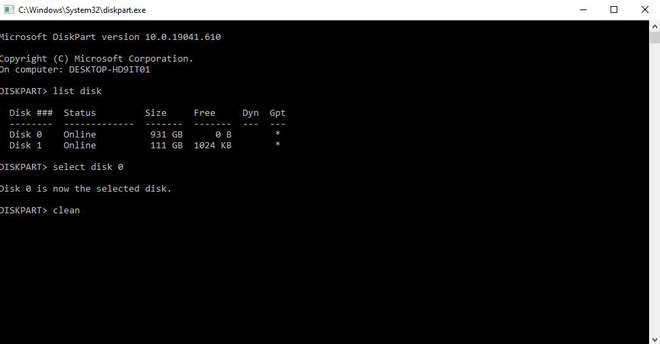
Hệ thống của bạn sẽ xóa sạch sẽ dữ liệu ổ cứng mà không để sót lại bất kì phân vùng ẩn nào cả. Sau đó, bạn có thể vào menu Start, tìm kiếm “Disk Management” và click chuột phải vào ổ đĩa bạn chọn để thiết lập và format nó.
Tuy nhiên, cần phải lưu ý rằng có 1 số loại dữ liệu sẽ không bị xóa sạch hoàn toàn, mà vẫn có thể được khôi phục bằng 1 số phần mềm chuyên dụng. Nếu muốn dữ liệu của mình thực sự “bay màu” hoàn toàn, bạn phải tiến hành thiết lập lại cài đặt 1 chút bằng cách click chuột phải vào ổ đĩa trong Window Explorer > Format > bỏ tick ô Quick Format.
Truy cập danh sách toàn bộ chương trình cài trên máy tính của bạn
Khi mua 1 chiếc laptop mới, hoặc cài lại Windows cho máy của mình, nhiều khả năng bạn sẽ quên mất 1 số công cụ, phần mềm thường xuyên sử dụng, đến mức bạn tự cho rằng nó mặc định đi kèm với hệ điều hành của Microsoft. Để tránh trường hợp này xảy ra, bạn hoàn toàn có thể sử dụng cmd để truy cập vào danh sách toàn bộ ứng dụng trên máy của mình, trước khi dọn dẹp sạch sẽ ổ cứng.
Không giống như những tác vụ trên đây, câu lệnh này phải được thực hiện từ PowerShell - 1 công cụ mới mạnh mẽ hơn được tích hợp vào Windows. Hãy vào menu Start, tìm kiếm “PowerShell” và mở ra 1 cửa sổ mới. Sau đó, bạn cần nhập câu lệnh dưới đây:
Get-ItemProperty HKLM:\Software\Microsoft\Windows\CurrentVersion\Uninstall\*, HKLM:\Software\Wow6432Node\Microsoft\Windows\CurrentVersion\Uninstall\*, HKCU:\Software\Microsoft\Windows\CurrentVersion\Uninstall\* | Select-Object DisplayName, DisplayVersion, Publisher, Size, InstallDate | Format-Table -AutoSize > C:\Users\Whitson\Desktop\ProgramsList.txt
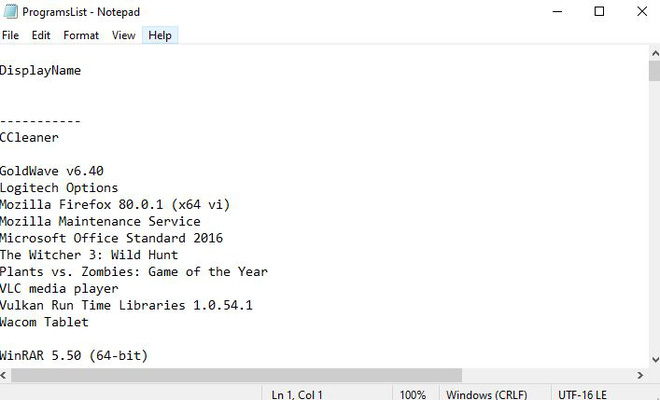
Sau khi nhập lệnh xong, bạn sẽ nhận được file .txt liệt kê toàn bộ các chương trình trên máy tính của mình.
Trong đó, hãy thay thế cụm “Whitson” bằng tên của user folder trong máy tính của bạn để câu lệnh này chuẩn xác hơn và xuất file .txt ra desktop của bạn. File này có tên Program List, bao gồm toàn bộ những chương trình đang được cài đặt trên máy tính nhưng không tính các ứng dụng được tải về từ Windows Store. Tuy nhiên, bạn cũng có thể bổ sung thêm danh sách này bằng cách nhập lệnh:
Get-AppxPackage > C:\Users\Whitson\Desktop\StoreProgramsList.txt
(nhớ phải thay cụm “Whitson” tương tự như trên nhé).
Xem Star Wars theo kiểu mã hóa
Để làm được điều này, đầu tiên bạn cần phải vào menu Start và tìm kiếm “turn windows features on or off” rồi tick vào lựa chọn Telnet client. Tiếp đến, mở cmd và nhập dòng lệnh:
telnet towel.blinkenlights.nl
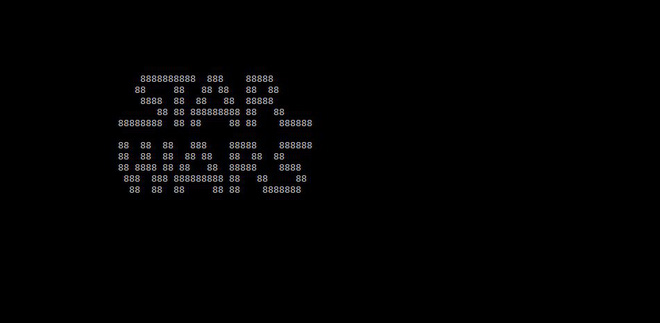
Phiên bản Star Wars kỳ lạ này có thể được xem ngay trong cmd với 1 câu lệnh đơn giản.
Và thế là bạn có thể xem Star Wars theo phiên bản ASCII (chuẩn mã tạo hóa trao đổi thông tin Hoa Kỳ) rồi.
Nguồn: Genk.vn
Senior Android Developer - TA160
Ngân Hàng TMCP Việt Nam Thịnh Vượng - VPBANK
Location: Hà Nội
Salary: Competitive
Chuyên Viên Phát Triển Ứng Dụng Web
Công ty cổ phần Người Bạn Vàng
Location: Hồ Chí Minh
Salary: Competitive
Chuyên viên Giải pháp - Phòng Giải pháp và chiến lược công nghệ - K.CNTT
Ngân hàng TMCP Đại Chúng Việt Nam - PVcomBank
Location: Hà Nội
Salary: Competitive
Chuyên viên Vận hành ứng dụng hạ tầng doanh nghiệp
Ngân hàng TMCP Đại Chúng Việt Nam - PVcomBank
Location: Hà Nội
Salary: Competitive
Chuyên viên Quản trị Vận hành Ứng dụng ngoài Core
Ngân Hàng TMCP Sài Gòn - Hà Nội ( SHB )
Location: Hà Nội
Salary: Competitive
Chuyên viên Quản trị Vận hành Ứng dụng Core
Ngân Hàng TMCP Sài Gòn - Hà Nội ( SHB )
Location: Hà Nội
Salary: Competitive
Chuyên Viên Hỗ Trợ Phần Mềm Và Ứng Dụng
Location: Hà Nội
Salary: Competitive
HO - Chuyên viên Vận hành ứng dụng Quản trị - Khối CNTT
Ngân hàng TMCP Lộc Phát Việt Nam (LPBank)
Location: Hà Nội
Salary: Competitive
Chuyên viên Quản lý ứng dụng - Application Administrator - Khối Công nghệ thông tin (HO24.276)
Location: Hà Nội
Salary: Competitive
Chuyên viên lập trình ứng dụng
Công Ty Cổ Phần Tập Đoàn Địa Ốc Kim Oanh
Location: Hồ Chí Minh
Salary: Competitive