PDF (Portable Document Format) là định dạng tài liệu di động, tập tin văn bản khá phổ biến của hãng Adobe Systems. Cũng giống như định dạng Word, PDF hỗ trợ văn bản thô cùng với font chữ, hình ảnh, âm thanh và nhiều hiệu ứng khác.
File PDF được sử dụng phổ biến trong các dạng tài liệu và in ấn để cho ra những bản tài liệu đẹp, bản in chất lượng cao. Với thời buổi công nghệ thông tin phát triển như hiện nay, việc xuất bản tài liệu PDF dưới dạng ebook để bán kiếm tiền trên mạng không còn quá xa lạ.
Chính vì thế, vấn đề bản quyền hiện nay rất được coi trọng. Bài viết sau đây sẽ hướng dẫn cách bảo mật file PDF không copy, chỉnh sửa hay in ấn.
Bước 1: Hãy tải phần mềm Adobe Acrobat Pro DC và cài đặt trên PC.
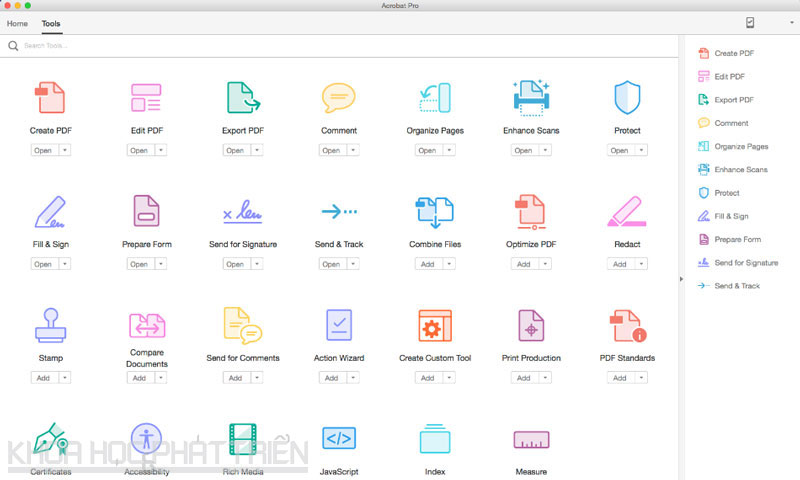
Bước 2: Mở file PDF cần bảo mật bằng phần mềm Adobe Acrobat Pro DC vừa cài đặt. Tại cột phải của giao diện phần mềm, chọn Protect.
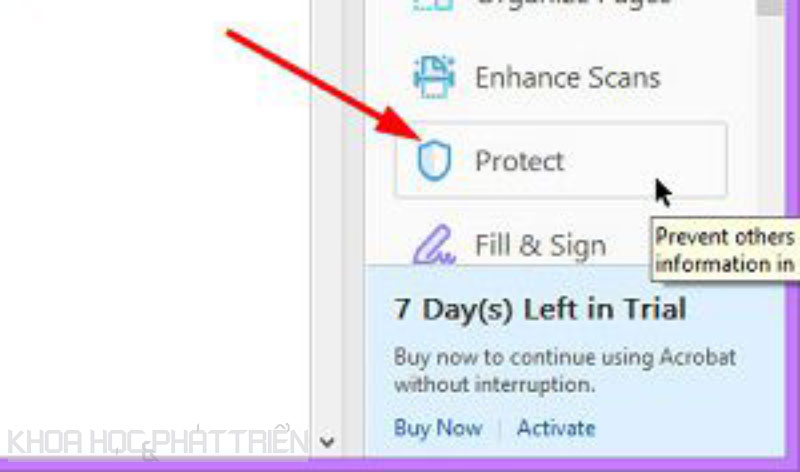
Bước 3: Trong Menu Encrypt, chọn Encrypt with password.
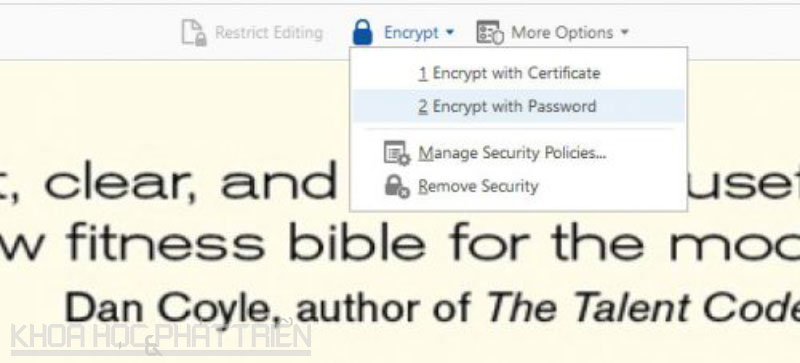
Bước 4: Một cửa sổ hiện ra, người dùng có nhiều lựa chọn để bảo mật file PDF:
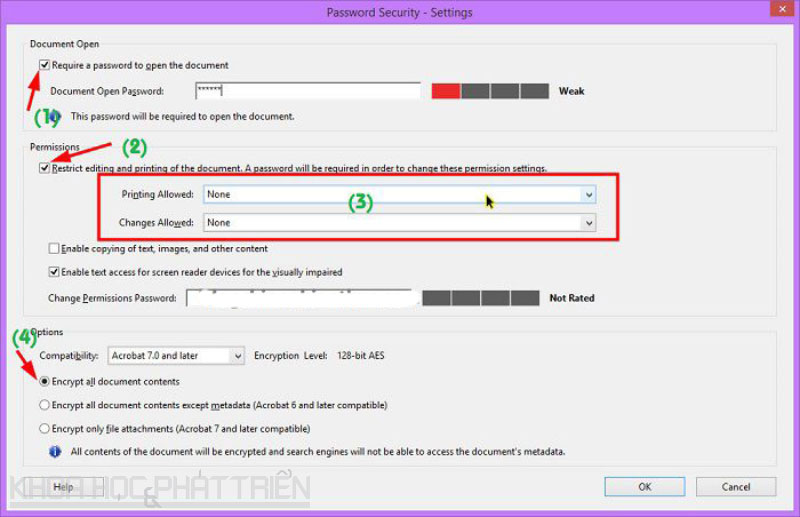
– Require a password to open the document: Bắt buộc phải có password mới xem được nội dung file. Nếu để trống vẫn xem được nội dung.
– Permissions: Đánh dấu vào ô Restrict editing and printing of the document
+ Change Allow: Để None người đọc sẽ không thể chỉnh sửa file PDF.
+ Enable copying of text, images and other content: Nếu đánh dấu sẽ cho phép Copy nội dung và các phần tử khác như hình ảnh, video….
+ Enable text access for screen reader devices for the visually impaired: Mặc định đã được đánh dấu và nên đánh dấu mục này.
+ Change permissions password: đặt mật khẩu cho phép thay đổi nội dung. Chỉ khi nào nhập đúng mật khẩu này mới được phép sửa nội dung. Nên đặt mật khẩu gồm cả chữ hoa, chữ thường, số, ký tự đặc biệt như @,.)(.
– Options: tùy chỉnh các tính năng khác.
+ Compatibility: Bạn nên chọn là Acrobat xxx and later để kích hoạt chế độ mã hóa là cao nhất.
+ Encrypt all document content: Tích vào lựa chọn này để thực hiện mã hóa toàn bộ nội dung trong file PDF.
Bước 5: Click Ok để hoàn tất việc bảo mật file PDF.
Theo khampha.vn
Nguồn: Ictnews.vn
Chuyên viên Đánh giá An toàn bảo mật hệ thống CNTT
Ngân Hàng TMCP Sài Gòn - Hà Nội ( SHB )
Địa điểm: Hà Nội
Lương: Cạnh Tranh
GIÁM SÁT BẢO MẬT HỆ THỐNG_SECURITY SYSTEMS SUPERVISOR
Công ty TNHH Cảng Quốc Tế Sài Gòn Việt Nam
Địa điểm: Bà Rịa - Vũng Tàu
Lương: Cạnh Tranh
Địa điểm: Hà Nội
Lương: Cạnh Tranh
CHUYÊN VIÊN AN TOÀN BẢO MẬT THÔNG TIN
VDSC - Công ty CP Chứng khoán Rồng Việt
Địa điểm: Hồ Chí Minh
Lương: 22 Tr - 30 Tr VND
Chuyên viên Đánh giá An toàn bảo mật hệ thống CNTT
Ngân Hàng TMCP Sài Gòn - Hà Nội ( SHB )
Địa điểm: Hà Nội
Lương: Cạnh Tranh
Địa điểm: Hà Nội
Lương: Cạnh Tranh
Chuyên Viên/CVCC Bảo Mật Hệ Thống
CÔNG TY CỔ PHẦN CHỨNG KHOÁN ASEAN
Địa điểm: Hà Nội
Lương: Cạnh Tranh
Chuyên viên quản lý tuân thủ (tiêu chuẩn bảo mật)
Công Ty Cổ Phần Giải Pháp Thanh Toán Việt Nam (VNPAY)
Địa điểm: Hà Nội
Lương: Cạnh Tranh
Chuyên viên Đánh giá An toàn bảo mật hệ thống CNTT
Ngân Hàng TMCP Sài Gòn - Hà Nội ( SHB )
Địa điểm: Hà Nội
Lương: Cạnh Tranh