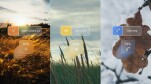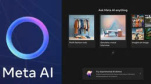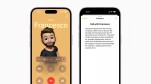Với các phiên bản trước, thanh công cụ là một phương tiện giúp cho bạn sử dụng điện thoại một cách nhanh chóng và tiện lợi hơn. Trong bản cập nhật lần này, giao diện thanh công cụ đã thay đổi đẹp và dễ dùng hơn, ngoài ra các bạn cũng có thể tự cá nhân hóa thanh công cụ cho mình ngay trong phần Cài đặt (Settings) mục Trung tâm kiểm soát (Control Center) mục Customize. Điều này các máy Android đã có từ rất lâu nhưng Apple đến bây giờ mới cập nhật cho mình, nhưng dù sao cũng là một cải tiến khá đáng khen từ nhà Táo.
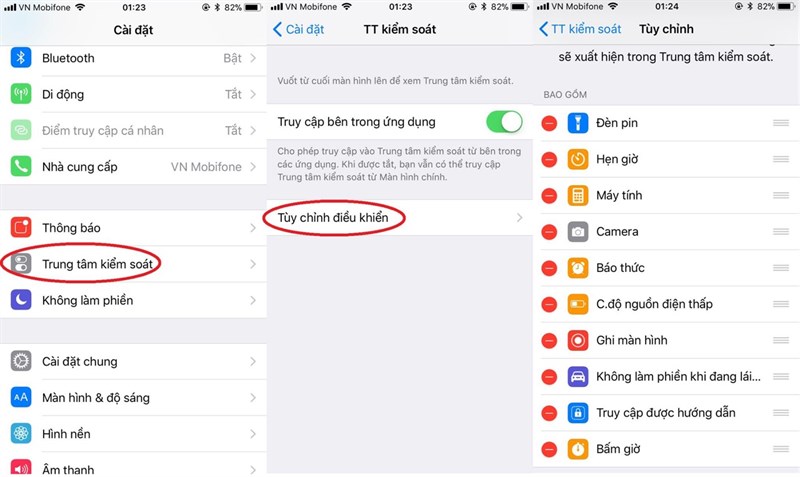
Đến đây bạn có thể tùy chỉnh thanh công cụ của mình
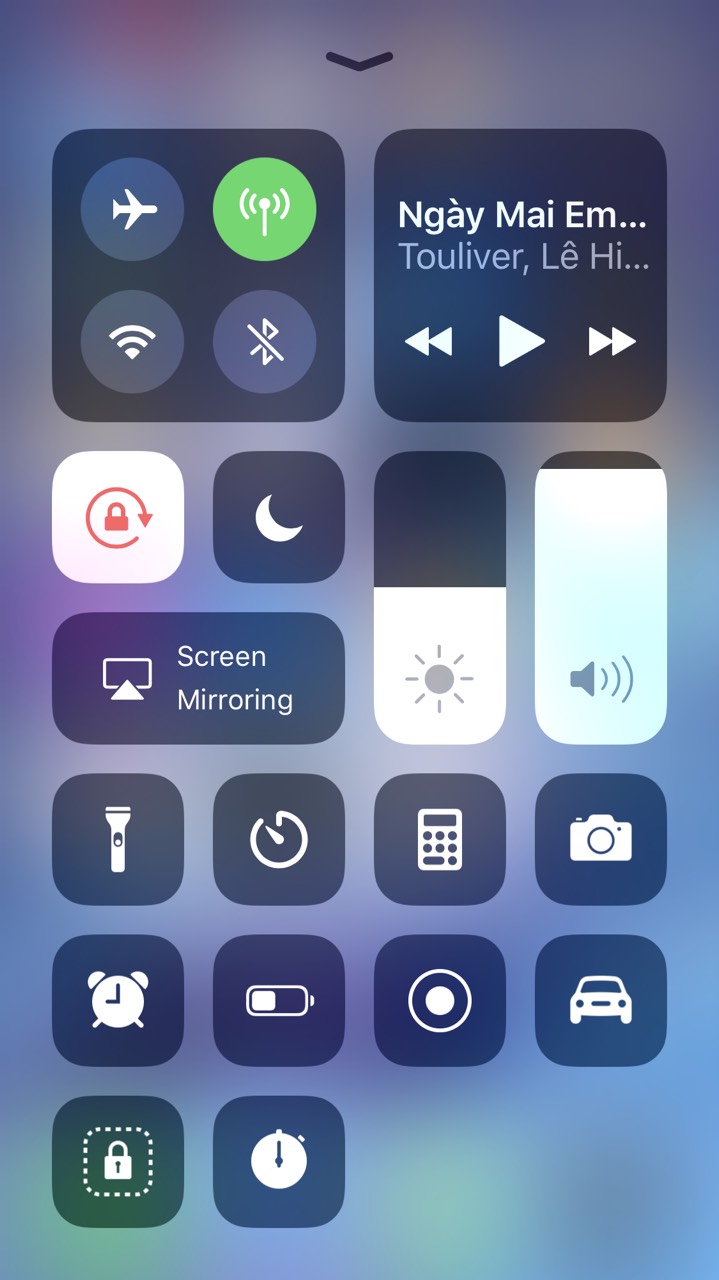
Và đây là kết quả
Thanh thông báo cũng được điều chỉnh chút đỉnh về trải nghiệm sử dụng, giúp chúng ta có thể nắm bắt nhanh thông báo cũng như muốn vào ứng dụng, xem chi tiết thông báo hay xóa nó đi một cách nhanh chóng và dễ dàng nhất
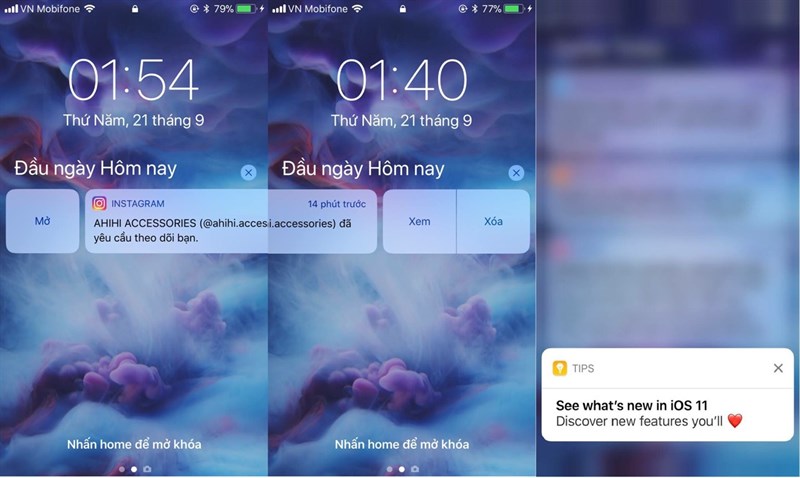
Vuốt sang trái bạn sẽ vào ứng dụng, sang phải sẽ xem chi tiết thông báo hoặc xóa đi.
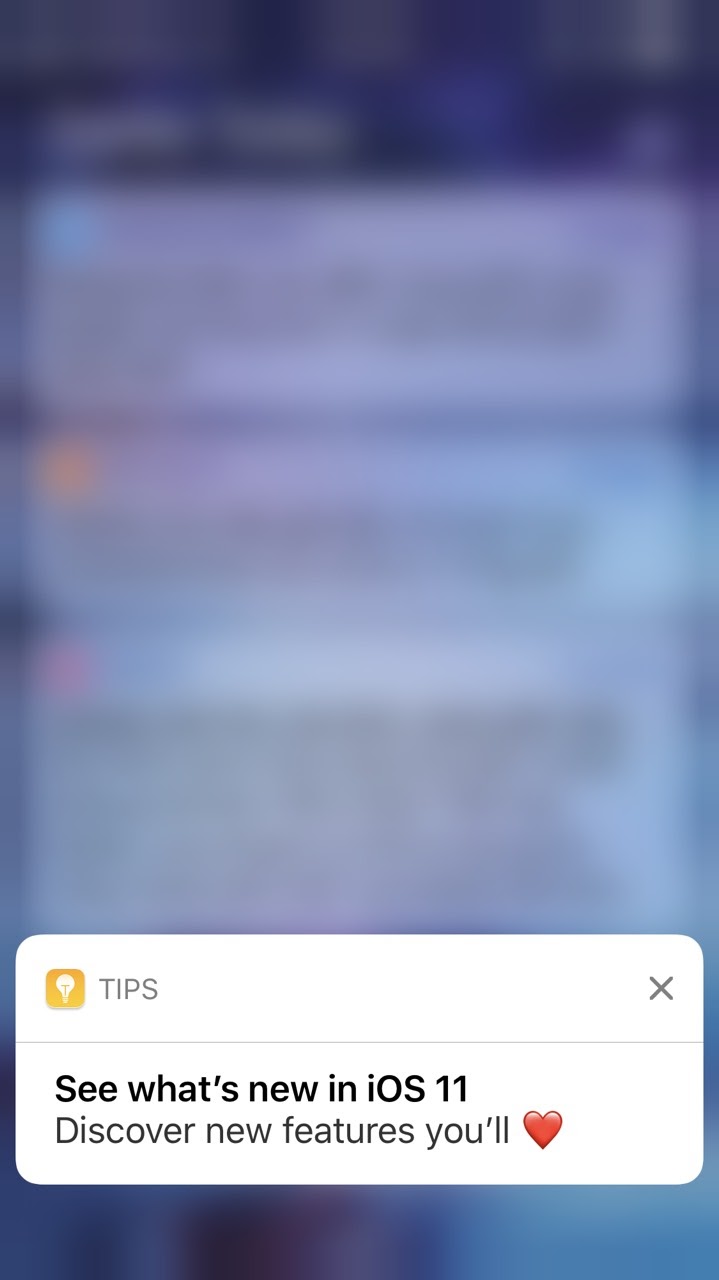
Xem chi tiết thông báo
Một trong những điều mới lạ sau khi update là chiếc iPhone của chúng ta có thêm một ứng dụng trên trời rơi xuống, Files, trình quản lý tài liệu của Apple. Về điều này thì dân Android đã quá quen thuộc, nhưng với iPhone, trình tài liệu này sẽ lưu trữ cả về iCloud, Dropbox, Drive... và nhiều hơn thế nữa giúp cho bạn có thể quản lý tài liệu đám mây của mình gọn gàng hơn. Chỉ cần vào Files, đăng nhập tài khoản và... mọi thứ đã hiện ra trong màn hình điện thoại.
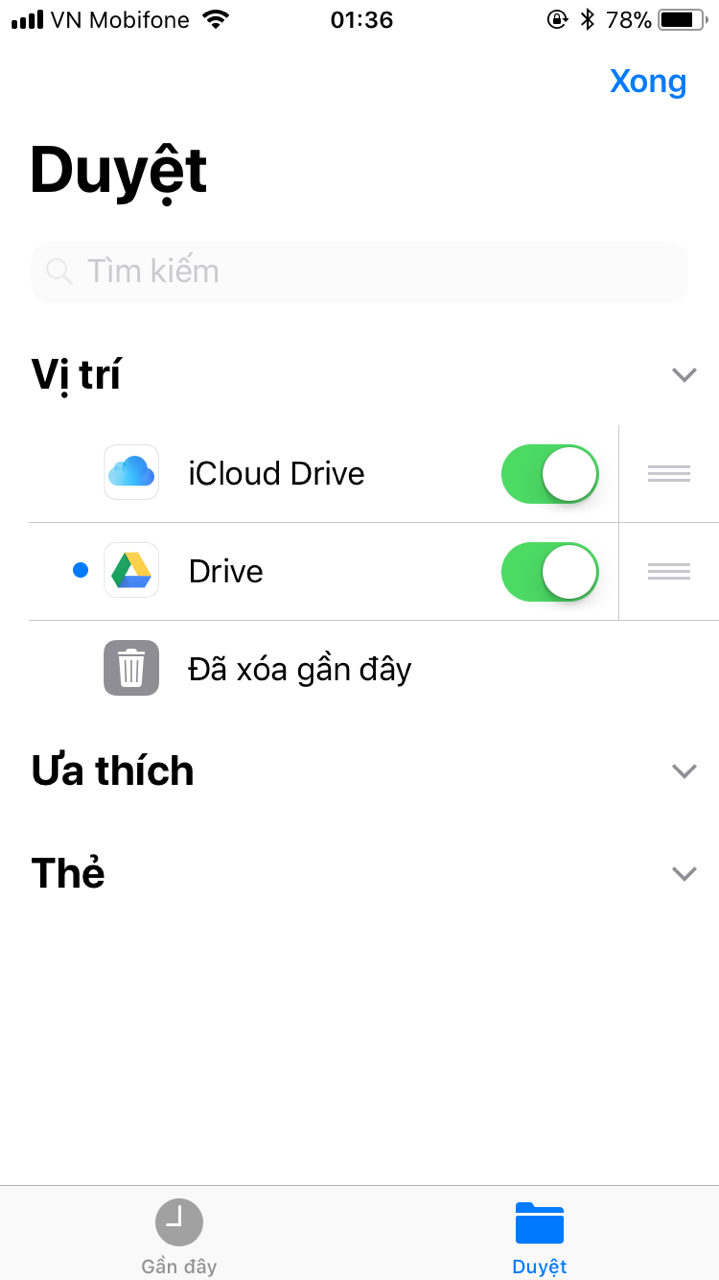
Bạn có thể truy cập vào iCloud, Dropbox, Google Drive... để quản lý tài liệu của mình
Nhà Táo cũng đã thêm một tính năng mới nhưng cũng thú vị qua việc chụp ảnh màn hình. Bằng việc nhấn nút home và nút nguồn cùng lúc, ảnh chụp màn hình sẽ được trở thành một cửa sổ nhỏ di chuyển vào phía góc trái bên dưới màn hình. Bạn có thể vuốt cửa sổ sang trái để lưu, nếu bấm vào sẽ ra một cửa sổ cho bạn cắt, ghép làm đủ thứ trên bức hình và lưu vào album.
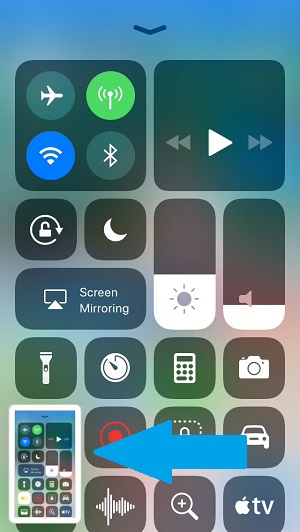
Hình chụp sẽ trở thành một cửa sổ nhỏ di chuyển xuống góc màn hình
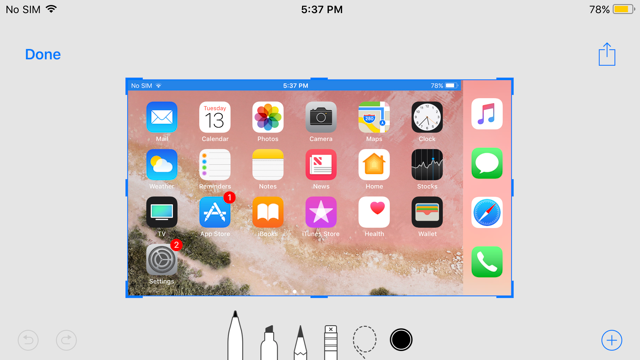
Khi bấm vào cửa sổ sẽ hiện ra cửa sổ chỉnh hình
Đây là một trong những tính năng khá hay trên iOS 11 lần này, các bạn có thể copy, đúng ra là di chuyển đường link, hình ảnh hay nhiều hình ảnh từ app này sang app khác một cách tuyệt vời hơn. Chỉ cần nhấn giữ và kéo link hay hình ảnh từ app này bằng một tay, sau đó sử dụng tay còn lại để mở app khác và thả vào đó, hoặc sử dụng tay còn lại để chọn nhiều hình cùng lúc.
Mô tả chi tiết về Drag and Drop và cách sử dụng
Chỉ tiếc là điều này chỉ thực hiện được trên iPad.
6. Quay phim màn hình
Quay phim màn hình từ trước đến nay chúng ta chỉ làm được đa phần bằng ứng dụng của bên thứ ba nhưng bây giờ Apple đã tích hợp vào ngay bản cập nhật này. Không đâu xa lạ, chỉ cần kích hoạt nút quay ở thanh công cụ mà thôi!
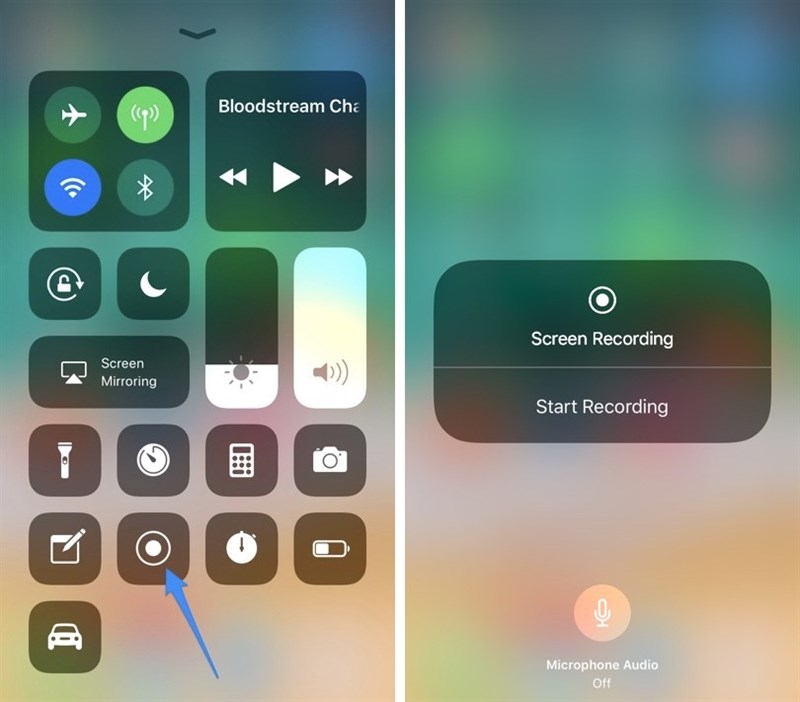
Nhấp vào biểu tượng tròn này là chúng ta sẽ bắt đầu quay phim màn hình được rồi!
Siri lần này đã được cải tiến hơn lúc trước với việc dịch được một số thứ tiếng như tiếng Anh, Pháp, Đức, Ý, Trung Quốc và cả tiếng Bồ Đào Nha. Điều này dường như chúng ta đã thấy khá phổ biến trên Cortana nhưng đến bây giờ Apple mới tích hợp. Bạn nên thử dịch một câu xem như thế nào.
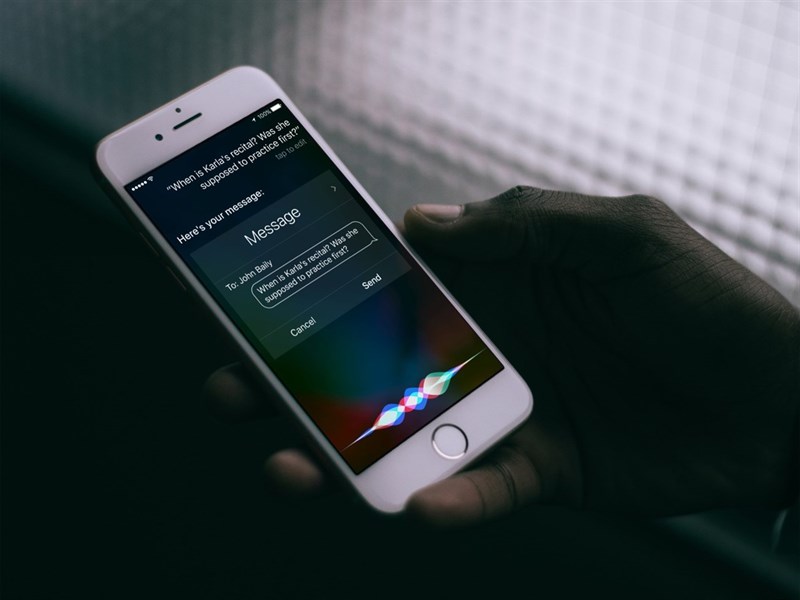
Siri bây giờ có thể dịch được một số thứ tiếng
Ngoài ra, Siri cũng đã được tích hợp tính năng viết thay vì nói như Google Assistant. Điều bạn cần làm là vào Cài đặt (Setting), mục Cài đặt chung (General) và chọn Accessibility sau đó tùy chỉnh Siri cho phép viết thay vì nói. Điều này sẽ giúp Siri hiểu người dùng chính xác hơn.
8. Trình chia sẻ mật khẩu bằng Touch ID
Đối với những người sử dụng quá nhiều tài khoản thì họ ắt hẳn sẽ không nhớ hết những mật khẩu của mình như Gmail, hay Facebook, Twitter, Instagram, tài khoản ngân hàng... Trình chia sẻ mật khẩu sẽ giúp bạn nhớ hết tất cả điều đó chỉ bằng một dấu vân tay. Các bạn hãy vào phần Cài đặt (Settings), mục Bảo mật (Accounts & Passwords), chọn App & Website Passwords và tiến hành cài đặt.
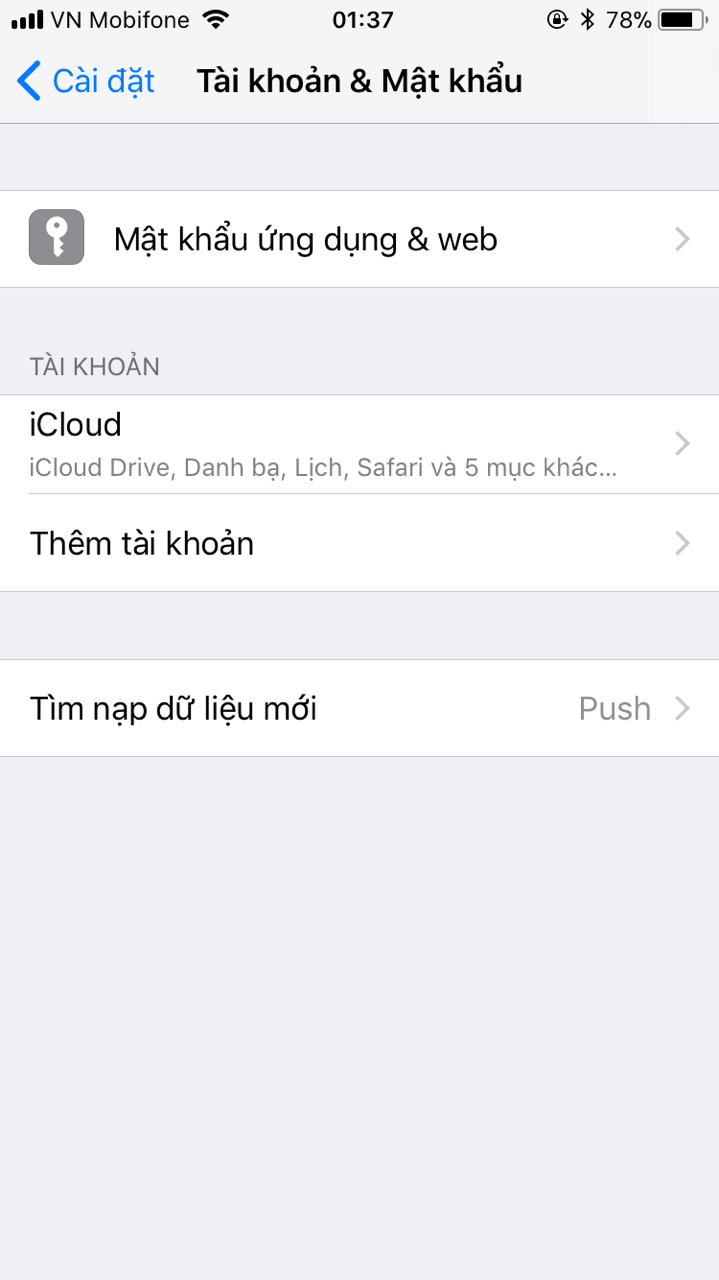
Tiến hành cài đặt trình chia sẻ mật khẩu
Điều này sẽ trở thành con dao hai lưỡi nếu như bạn không biết giữ kỹ hoặc sơ hở vì trình chia sẻ này sẽ giữ cả thông tin cá nhân, mạng xã hội và kể cả tài khoản ngân hàng khi bạn có sử dụng và liên kết nó trên chiếc iPhone của mình.
9. Sử dụng màn hình chia đôi trên iPad
Màn hình của chiếc iPad được định dạng khá giống với chiếc Macbook do thanh ứng dụng bên dưới màn hình. Khi đang trong 1 app, bạn muốn sử dụng màn hình đôi thì hãy vuốt từ dưới lên, thanh ứng dụng sẽ hiện ra và sau đó nhấn giữ và kéo thả vào giữa, chúng ta sẽ có một màn hình nhỏ với ứng dụng đó, chia đôi với ứng dụng lúc đầu.
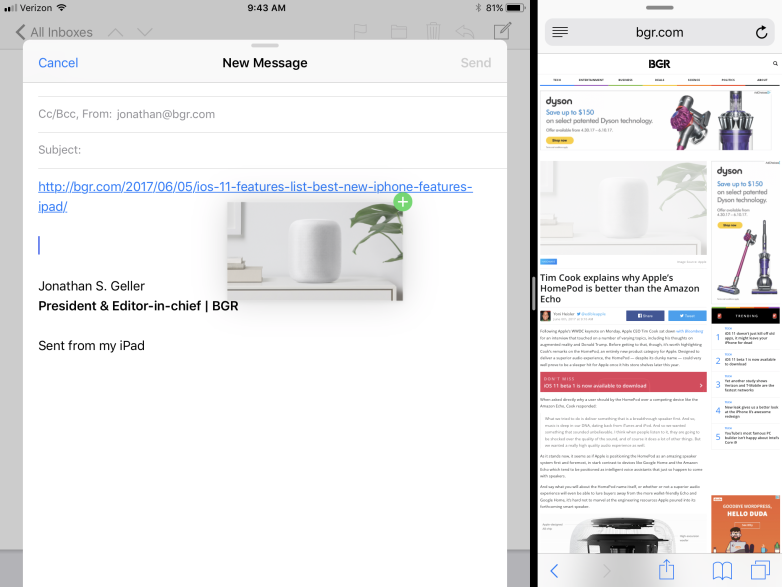
Chia đôi màn hình là một trong những điểm mạnh của iPad
Dành cho những bạn lỡ phá đi nút vật lý của máy hoặc muốn bảo vệ nó, Apple đã tích hợp sẵn nút tắt nguồn ngay trong phần cài đặt. Khá bất tiện hơn các máy Android luôn sẵn có ở bên ngoài hay thanh công cụ, hoặc ở ngay nút home trên màn hình của iPhone. Các bạn vào phần Cài Đặt, mục Cài Đặt Chung và chọn Tắt Máy. Nhưng dù sao thì tắt bằng phím home vẫn lợi hơn mà!
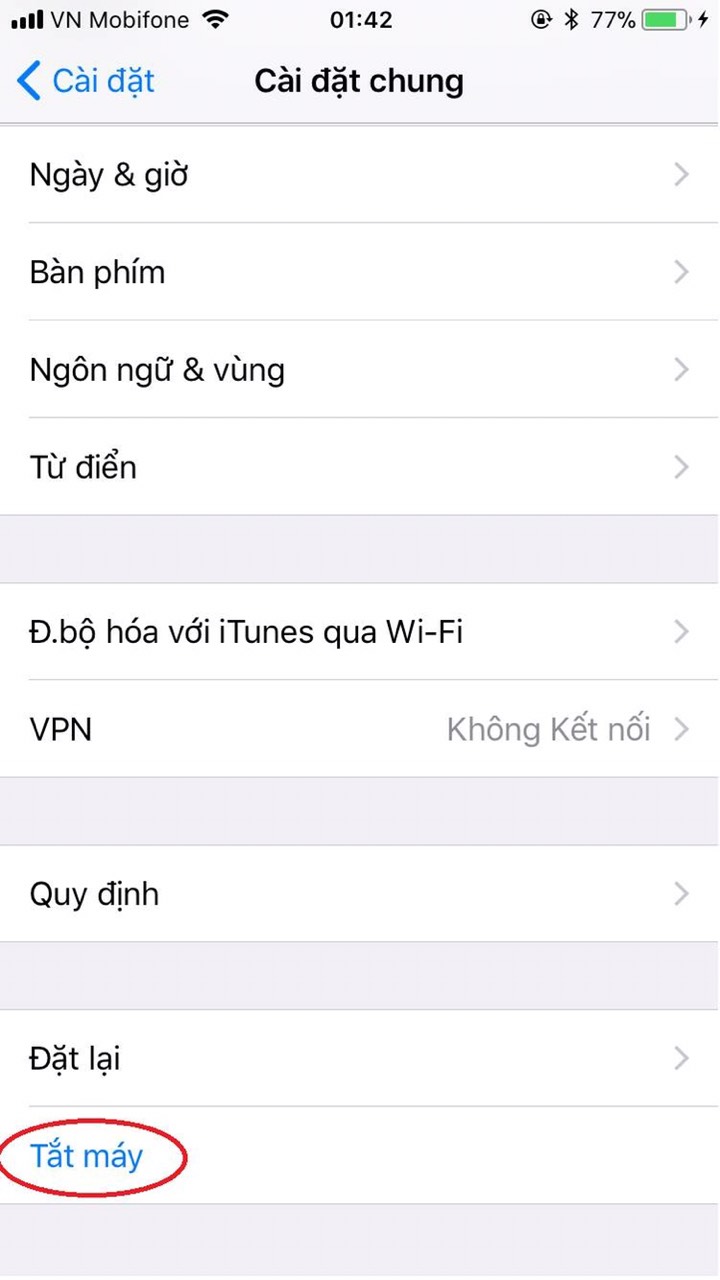
Apple dường như đang giấu điều này quá kỹ
Với những thay đổi nhất định, iOS 11 đã cho người dùng trải nghiệm mới lạ với giao diện đẹp, đơn giản, dễ dùng. Hy vọng với các cách sử dụng này sẽ giúp các bạn phần nào dễ tiếp xúc với phiên bản mới này nhiều hơn. Nếu còn gì hay mà mình vẫn chưa đề cập, mời các bạn comment góp ý bên dưới nhé!